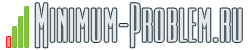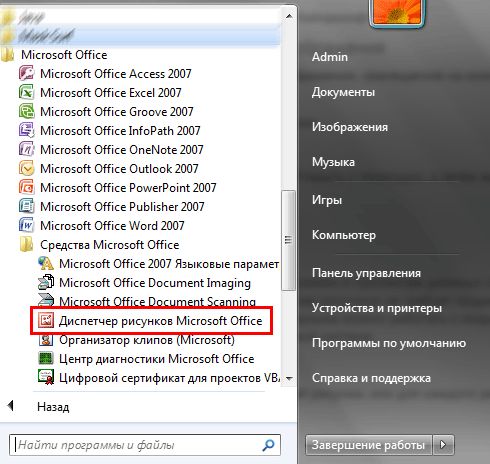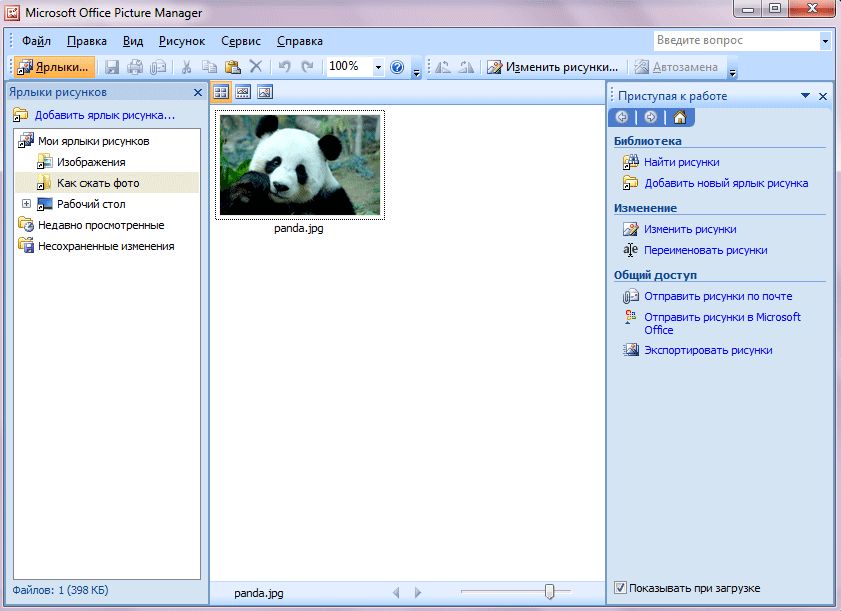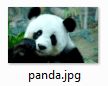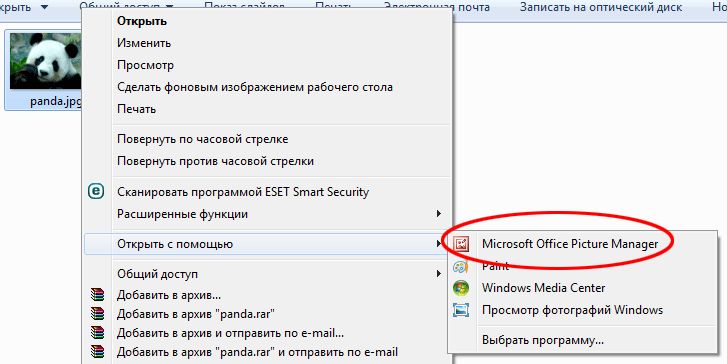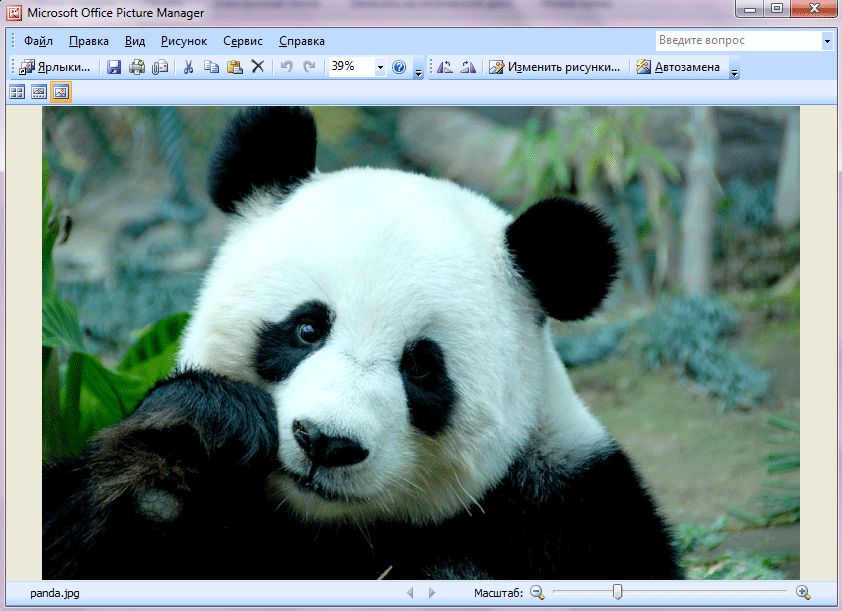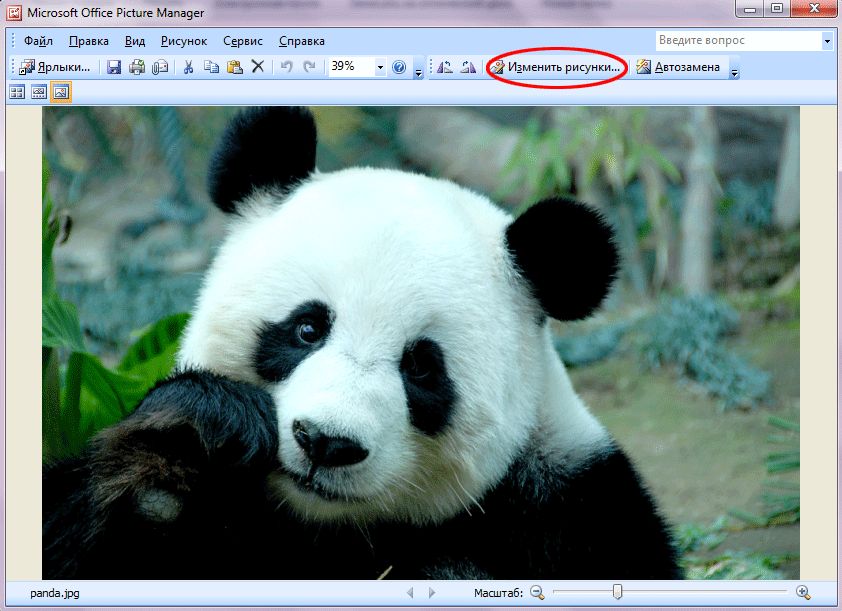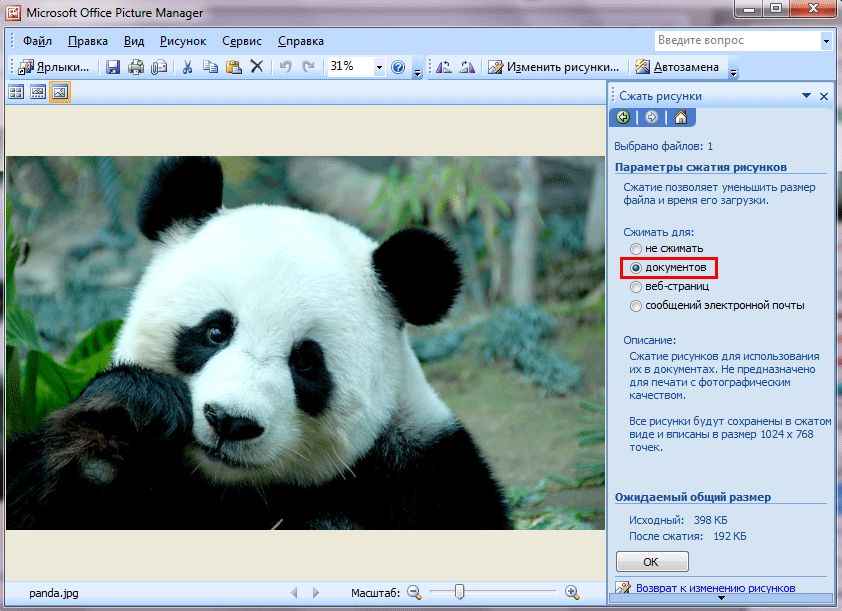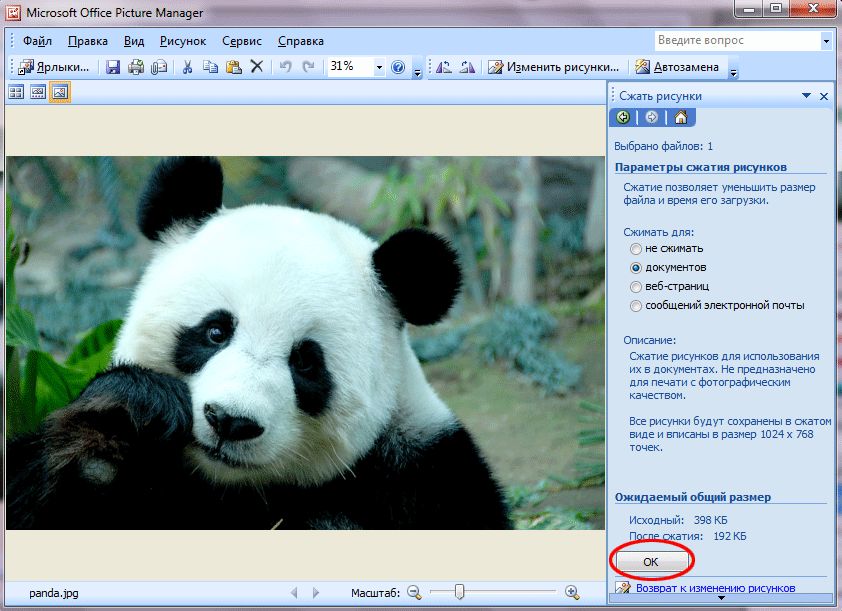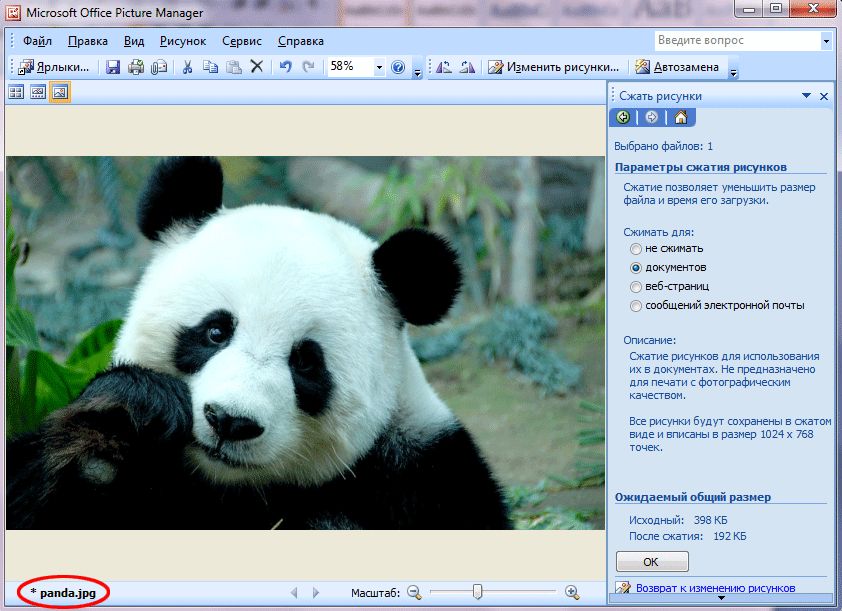|
§ Как сжать фотоКатегория: JPG файлы, Встроенные возможности Windows В уроке «Как сжать фото» вы узнаете способ сжатия фотографий без скачивания дополнительных программ и без использования онлайн сервисами. По традиции опишем нашу задачу: Что мы имеем: фото, которое нам необходимо сжать. Допустим мы хотим отправить фотографию по почте, но фото слишком большого объёма. Что нам необходимо: установленный пакет офисных программ Microsoft Office В этом уроке речь пойдет конкретно об установленной программе «Диспетчер рисунков Microsoft Office» (в примерах используется операционная система Windows 7), которая уже входит в пакет программ Microsoft Office 2007. Найти её можно в меню «Пуск» -> Все программы -> Microsoft Office. Иконка этой программы в меню «пуск» выглядит так: Одним кликом левой кнопки мыши запускаем «Диспетчер рисунков Microsoft Office», откроется окно программы: Есть еще более быстрый вариант открытия фото в программе «Диспетчер рисунков Microsoft Office». Находим фото, которое необходимо сжать: Далее кликаем по фото правой нопкой мыши, откроется меню свойства. В этом выпадающем меню наводим курсором мыши на пункт «Открыть с помощью» и кликаем по «Microsoft Office Picture Manager»: Наша фотография откроется в программе: Для того, чтобы сжать фото кликаем «Изменить рисунки…»: После этого, справа, появится дополнительное поле с параметрами изменения рисунков, нажимаем кнопку «Сжатие рисунков»: После нажатия на кнопку «Сжатие риснков» в этом же блоке появятся параметры сжатия рисунка. В поле «Сжимать для» для соотношения качества и объема выбираем пункт «документов»: Как мы видим из поля ниже «Ожидаемый общий размер» исходный файл был 398 Кб а после сжатия фото будет «весить» около 192 Кб. Практически фото сжато более чем в два раза. Больший показатель сжатия будет у фото с большим размером, там разница в размерах будет более 10 раз! После выбора способа сжатия кликаем на кнопку «OK», чтобы начать процедуру сжатия фото: После этого программа выполнит необходимые действия для сжатия фото, понять об окончании процедуры сжатия вы сможете по изменившемуся написанию имени вниза программы и знаком в начале имени файла «*»: Теперь наше фото находится в измененном состоянии, но результат сжатия еще не сохранен. Чтобы сохранить изменения в фото, нажимаем комбинацию клавиш на клавиатуре «Ctrl + S» (эта комбинация практически во всех программах Windows сохраняет изменения). Все, операция по сжатию фото выполнена и наш файл теперь занимает в два раза меньше объема. Теперь мы можем отправять его по почте, выкладывать в интернет или сохранять на флэшку. На этом урок «Как сжать фото» завершён, рекомендуем для дальнейшего изучения другие интересные уроки из разделов «JPG файлы», «Встроенные возможности Windows» Если вам понравился данный урок расскажите о нём своим друзьям в социальных сетях, чтобы они тоже смогли узнать и научиться. Для того, чтобы поделиться с друзьями воспользуйтесь ссылками социальных сетей ⇩ |
Последние новости
Последние уроки
Уроки по категориям
Новости по категориям
Статьи про IT
Поделиться материалом
|