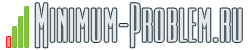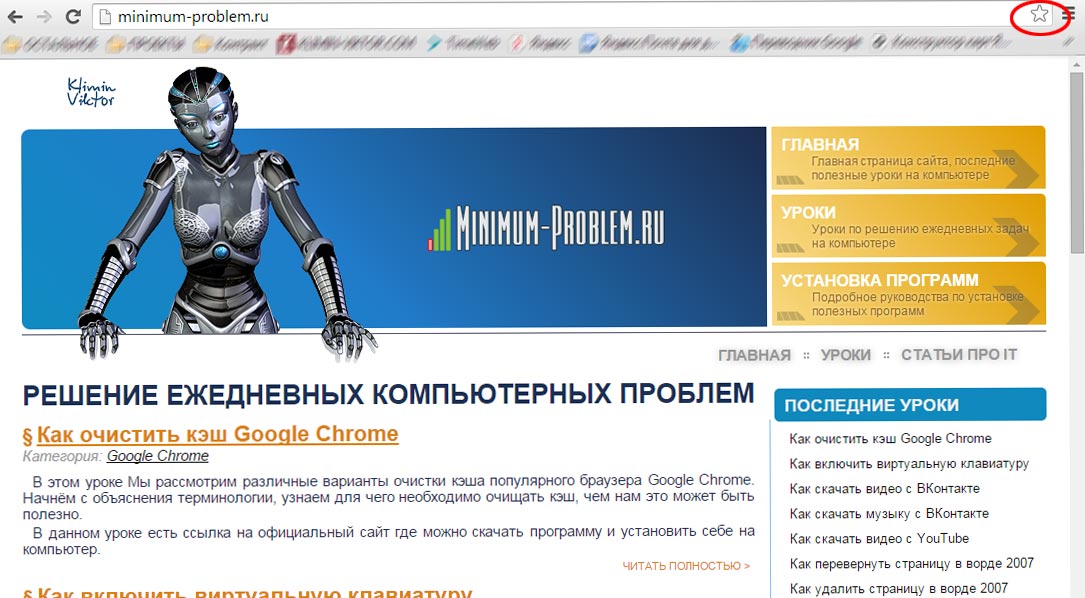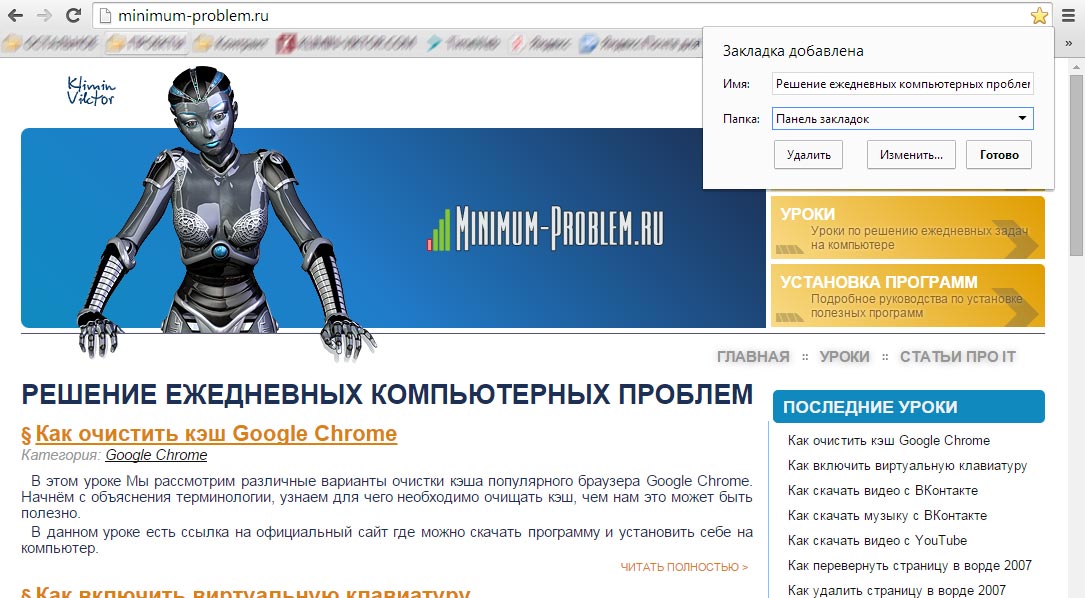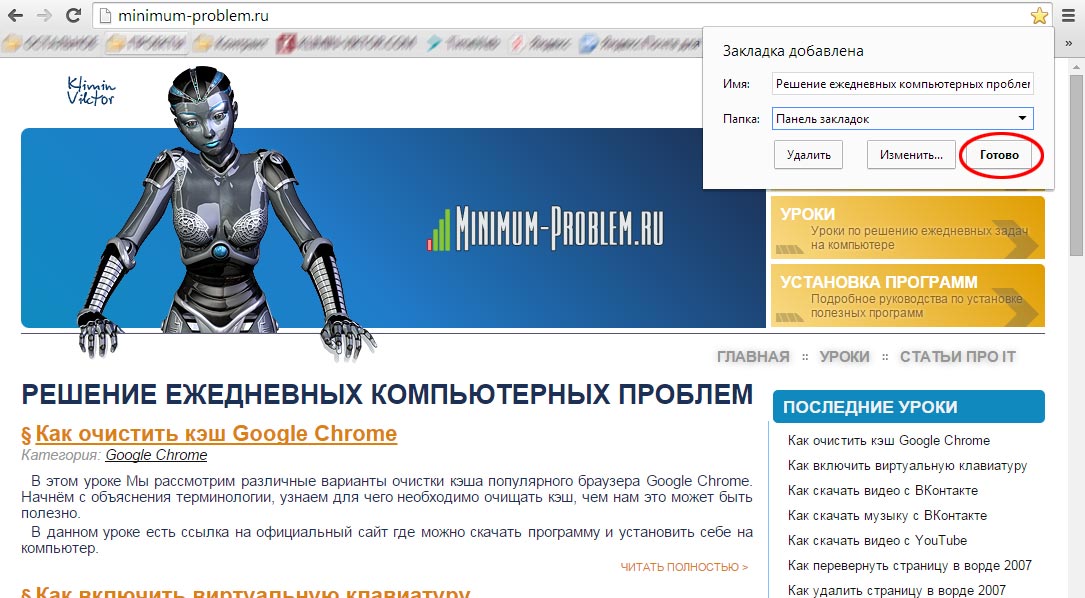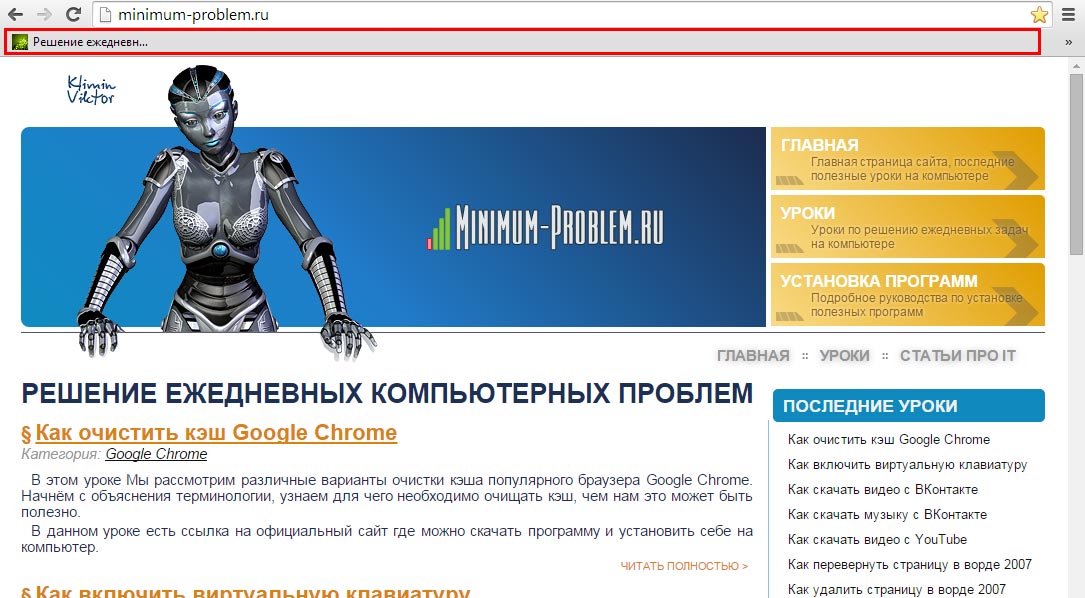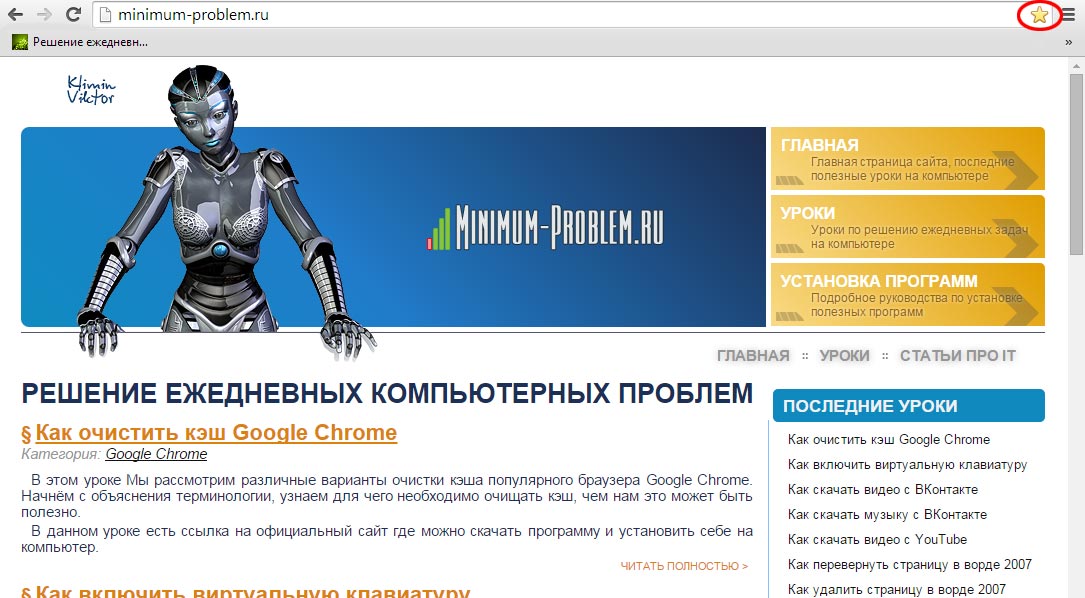|
§ Как сохранить сайт в закладках Google ChromeКатегория: Google Chrome В современной всемирной сети Интернет существует очень много различных сайтов, они посвящены буквально всем вообразимым тематикам. Каждый пользователь Интернета найдёт для себя сайт, на который он хотел бы вернуться в будущем и посмотреть другую интересную информацию. Для того чтобы «запомнить сайт» на своём компьютере Вы можете либо записать адрес сайта на бумаге или пойти современным способом: добавить сайт в закладки. Наша задача: добавить сайт в закладки, так сказать «запомнить» его на компьютере. Что нам необходимо для этого: установленный Интернет-браузер. В уроках «Как сохранить сайт в закладках» мы будем рассматривать 3 популярных браузера: Google Chrome (версия 39), Mozilla Firefox (версия 34) и Internet Explorer (версия 11). В текущем уроке мы рассмотрим браузер Google Chrome. Если у Вас на компьютере не установлен какой-либо Интернет браузер, Вы можете скачать его с официального сайта разработчиков. Все эти браузеры бесплатные и поэтому скачивайте только с официальных сайтов. Ссылки на официальные источники Вы увидите ниже: Скачать Google Chrome с официального сайта. Добавить сайт в закладки для Google ChromeДля удобства мы рассмотрим с Вами два варианта добавления страницы сайта в закладки: добавление в закладки с помощью только мыши (более запоминающийся) и с использованием клавиатуры (более быстрый). Добавление сайта в закладки с помощью мышиПредположим, что мы находимся на сайте, который хотим добавить в закладки. В правом верхнем углу браузера (справа от адресной строки) находится значок в виде звёздочки: Для того, чтобы добавить текущую страницу на сайте в закладки, необходимо нажать левой кнопкой мыши по значку «звёздочки». После нажатия на кнопку появится окно для редактирования этой «закладки»: В этом окне стоит обратить внимание на поля «Имя» и «Папка». Поле «Имя» это наименование Вашей закладки в общем списке. Вы можете подписать данную закладку на понятном Вам языке, по своему, чтобы в дальнейшем легко найти закладку в общем списке других закладок. Далее у нас есть возможность выбрать папку, в которую мы хотим поместить закладку. Различные папки закладок создаются для тематического разделения закладок, для личного удобства (об этом будет написан соответствующий урок, в котором мы научимся пользоваться папками: создавать, удалять и переименовывать их – «Диспетчер закладок»). Если мы не хотим как-то выделять нашу закладку, то просто нажимаем кнопку «Готово» или «Удалить» если эта закладка более нам не нужна. После нажатия на кнопку «Готово» эта страница сайта находится в памяти Вашего компьютера и доступна в любой момент. Если при добавлении закладки Вы выбрали папку «Панель закладок», то закладка появится в этой панели: О том, что страница сайта находится в закладках, будет также символизировать иконка со «звездой», но уже другого цвета: Добавление сайта в закладки с помощью клавиатурыСуществует также более быстрый способ добавления страницы сайта в закладки – комбинация клавиш на клавиатуре. Находясь на странице, которую мы хотим добавить в закладки, нажимаем комбинацию клавиш на клавиатуре: Ctrl+D. После нажатия этой комбинации появится аналогичное окно, как на рис.3. Далее также, по желанию, вводим имя для закладки и выбираем папку для сохранения в общем списке закладок (если таковые имеются) и левой кнопкой мыши нажимаем кнопку «Готово». Теперь мы знаем, как двумя способами добавить необходимую нам страницу любого сайта в закладки и в любое время быстро перейти на неё. На этом урок «Как сохранить сайт в закладках Google Chrome» завершён, рекомендуем для дальнейшего изучения другие интересные уроки из раздела «Google Chrome» Если вам понравился данный урок расскажите о нём своим друзьям в социальных сетях, чтобы они тоже смогли узнать и научиться. Для того, чтобы поделиться с друзьями воспользуйтесь ссылками социальных сетей ⇩ |
Последние новости
Последние уроки
Уроки по категориям
Новости по категориям
Статьи про IT
Поделиться материалом
|