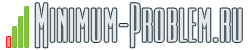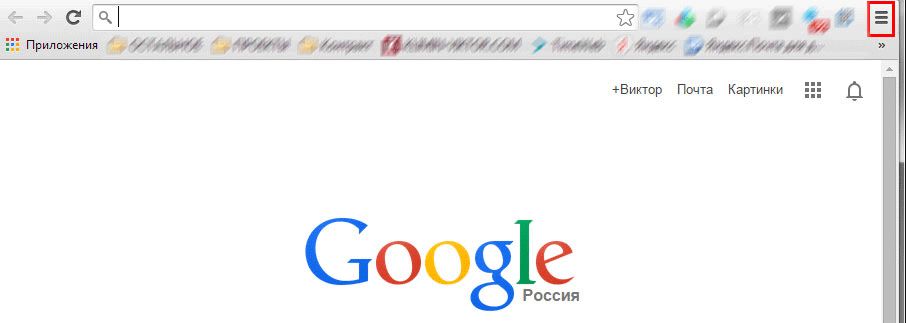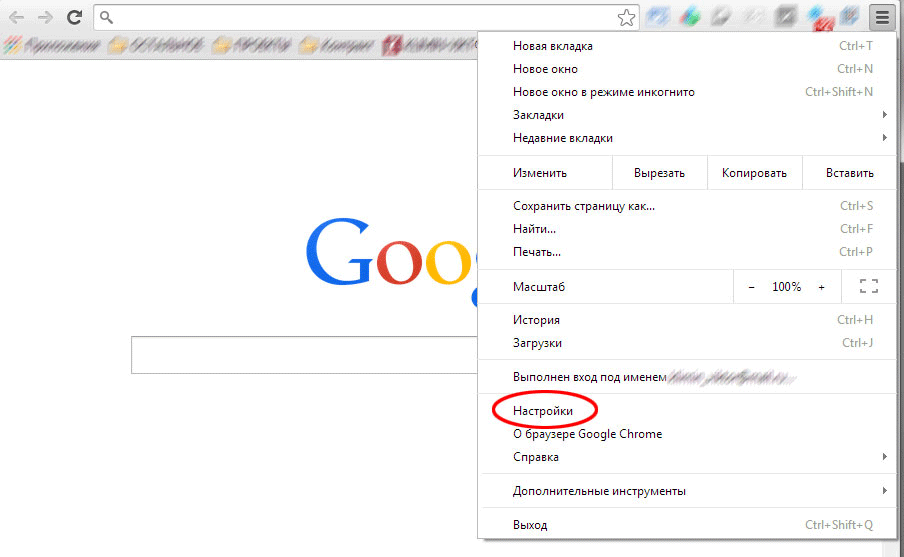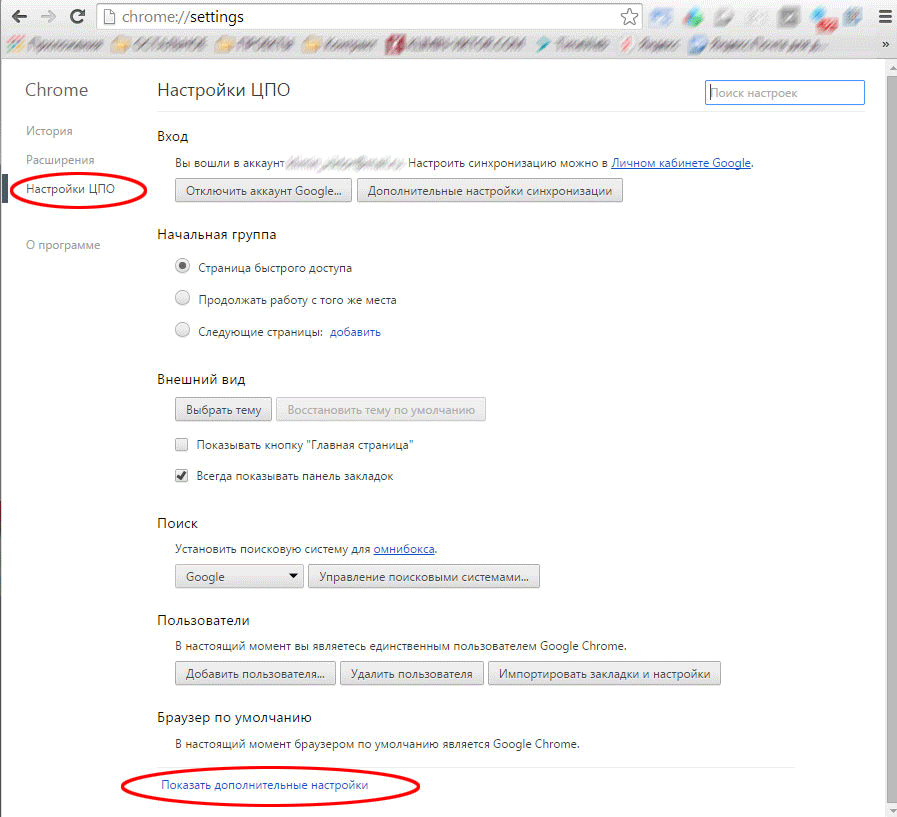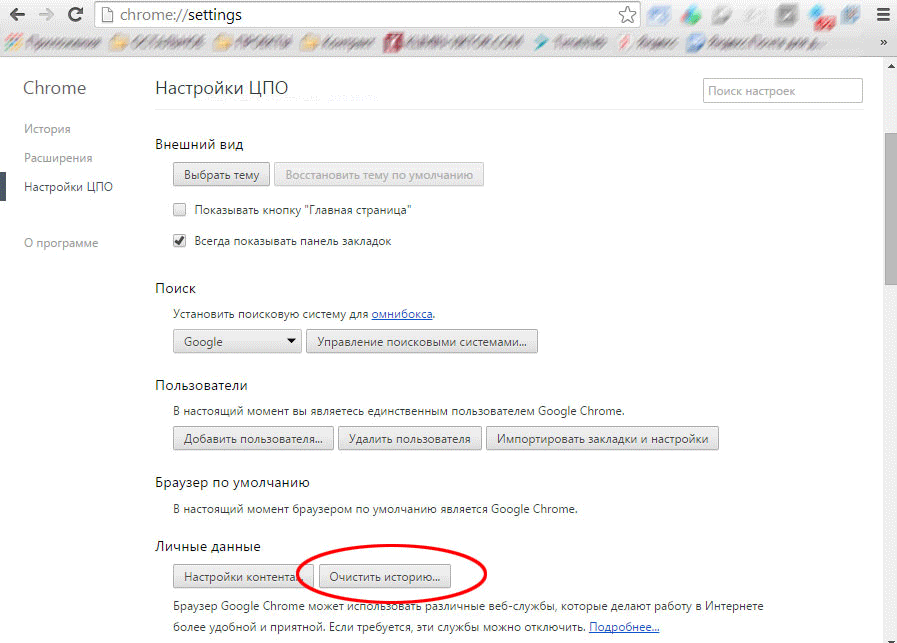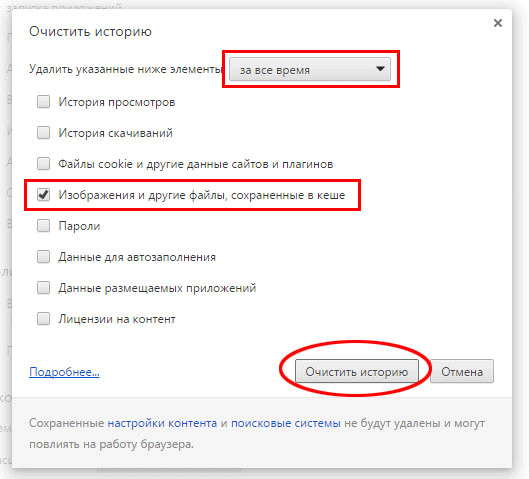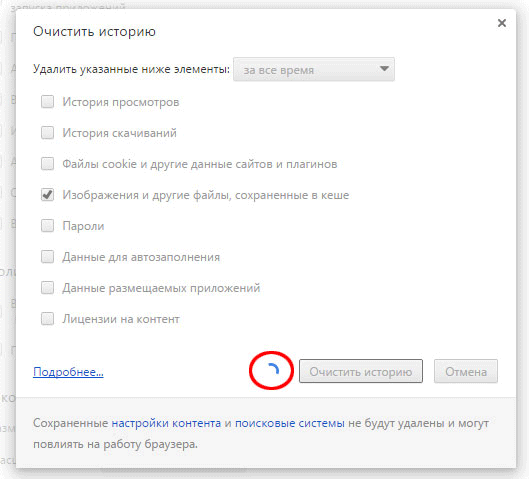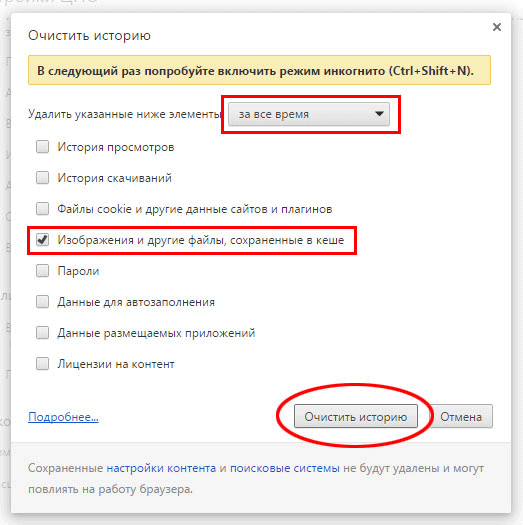|
§ Как очистить кэш Google ChromeКатегория: Google Chrome В этом уроке Мы рассмотрим различные варианты очистки кэша популярного браузера Google Chrome. Начнём с объяснения терминологии, узнаем для чего необходимо очищать кэш, чем нам это может быть полезно. В данном уроке есть ссылка на официальный сайт где можно скачать программу и установить себе на компьютер. Наша задача: очистить кэш браузера Google Chrome, чтобы он быстрее и корректнее работал. Что нам необходимо: установленный браузер Google Chrome и все. Если у Вас нет установленного браузера Google Chrome, но очень хотите пользоваться им, Вы можете скачать его бесплатно на официальном сайте Google Chrome и установить на компьютер. Что такое кэш и зачем его «чистить»Кэш или кеш (англ. «cache») – это виртуальное пространство в памяти компьютера, где браузер хранит: картинки с просмотренных сайтов, некоторые видеоролики, копии страниц просмотренных сайтов и некоторые другие файлы. Сохранение файлов и картинок в памяти компьютера позволяют более быстро показывать уже просмотренные сайты. Причины чистки кэша браузера Google Chrome:
Очистка кэша Google Chrome. Первый способЭтот способ более долгий, но не требует запоминания комбинации клавиш на клавиатуре, если Вы редко очищаете кэш браузера. Для начала нам необходимо зайти в настройки браузера Google Chrome. В правом верхнем углу браузера находится функциональная клавиша меню браузера: Кликаем левой кнопкой мыши по этой иконке, после чего появится меню браузера. В этом меню ищем пункт «Настройки»: Кликаем по пункту «Настройки» левой кнопкой мыши, после чего нам откроется основные настройки браузера. Опускаемся вниз страницы с настройками и кликаем левой кнопкой мыши по элементу «Показать дополнительные настройки»: После нажатия по этому элементу нам отобразятся дополнительные настройки браузера Google Chrome. Кликаем по кнопке «Очистить историю…»: После этого откроется окно очистки истории. В данном случае нам интересно очистка кэша браузера, поэтому ставим галочку напротив элемента «Изображения и другие файлы, сохраненные в кэше» и в верхнем списке «Удалить указанные ниже элементы:» выбираем «за все время». После этого кликаем левой кнопкой мыши по кнопке внизу окна «Очистить историю»: После нажатия на кнопку «Очистить историю» программа выполнит необходимые действия по удалению кэша. Во время выполнения этой задачи нам будет показан вращающийся индикатор слева от нажатой кнопки: После того, как программа очистит кэш браузера, данное окно закроется и мы увидим открытое ранее окно настройки браузера Google Chrome. Теперь очистка кэша браузера завершена, для верности можно закрыть и открыть программу Google Chrome. Очистка кэша Google Chrome. Второй способЭтот способ более быстрый, чем первый, но требует запоминания простой комбинации клавиш на клавиатуре. Итак, нажимаем комбинацию клавиш одновременно на клавиатуре: «Ctrl+Shift+Delete», если все сделали верно, то откроется окно «Очистить историю». В этом окне также отмечаем пункт «Изображения и другие файлы, сохраненные в кэше», указываем «Удалить указанные ниже элементы:» выбираем «за все время» и нажимаем кнопку «Очистить историю»: После этого повторятся описанные в первом варианте действия про вращающийся индикатор выполнения очистки. После того, как окно очистки истории закроется, перезапустите браузер (закрыть и открыть Google Chrome). На этом урок «Как очистить кэш Google Chrome» завершен. Из этого урока мы узнали как несколькими способами очистить кэш популярного браузера Google Chrome. А какой вариант выполнения выбрать как более удобный – определяете Вы. Рекомендую также прочитать и другие уроки на нашем сайте. На этом урок «Как очистить кэш Google Chrome» завершён, рекомендуем для дальнейшего изучения другие интересные уроки из раздела «Google Chrome» Если вам понравился данный урок расскажите о нём своим друзьям в социальных сетях, чтобы они тоже смогли узнать и научиться. Для того, чтобы поделиться с друзьями воспользуйтесь ссылками социальных сетей ⇩ |
Последние новости
Последние уроки
Уроки по категориям
Новости по категориям
Статьи про IT
Поделиться материалом
|