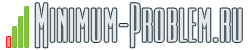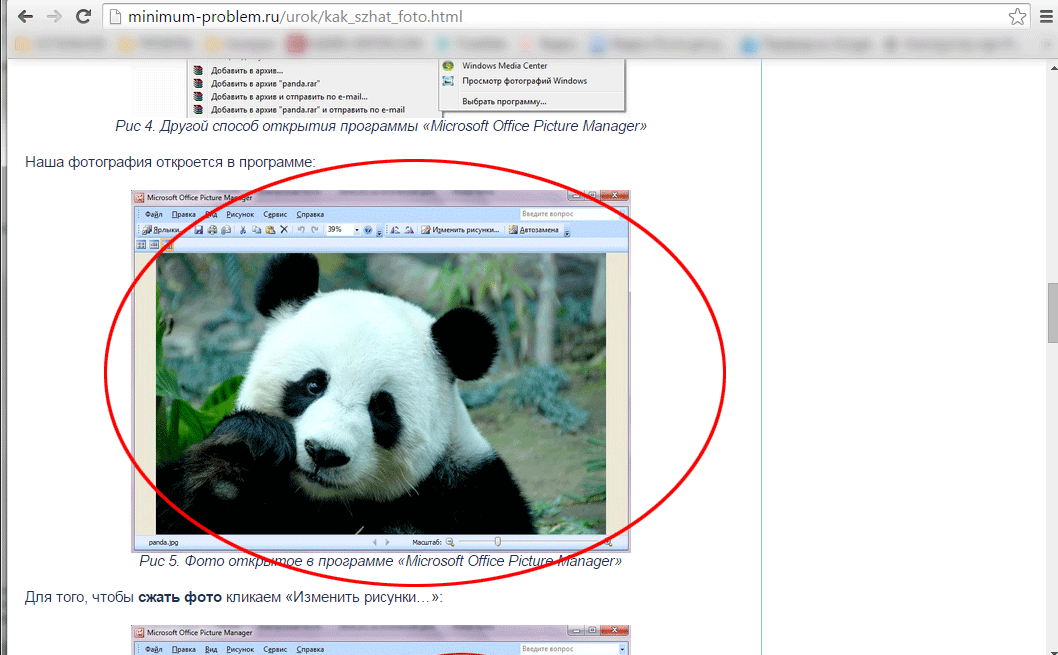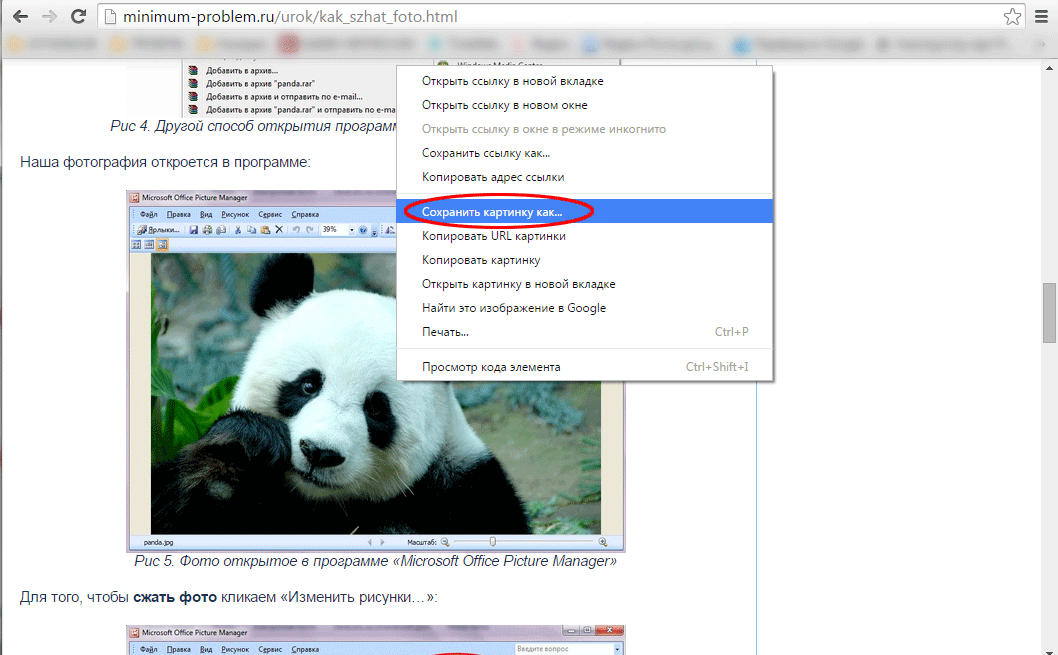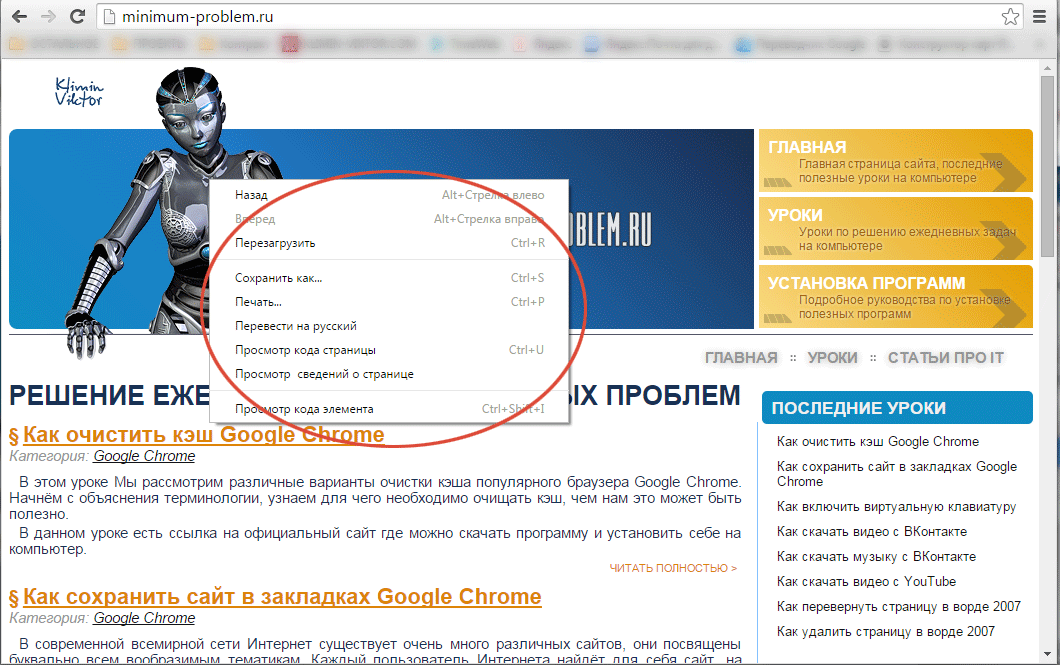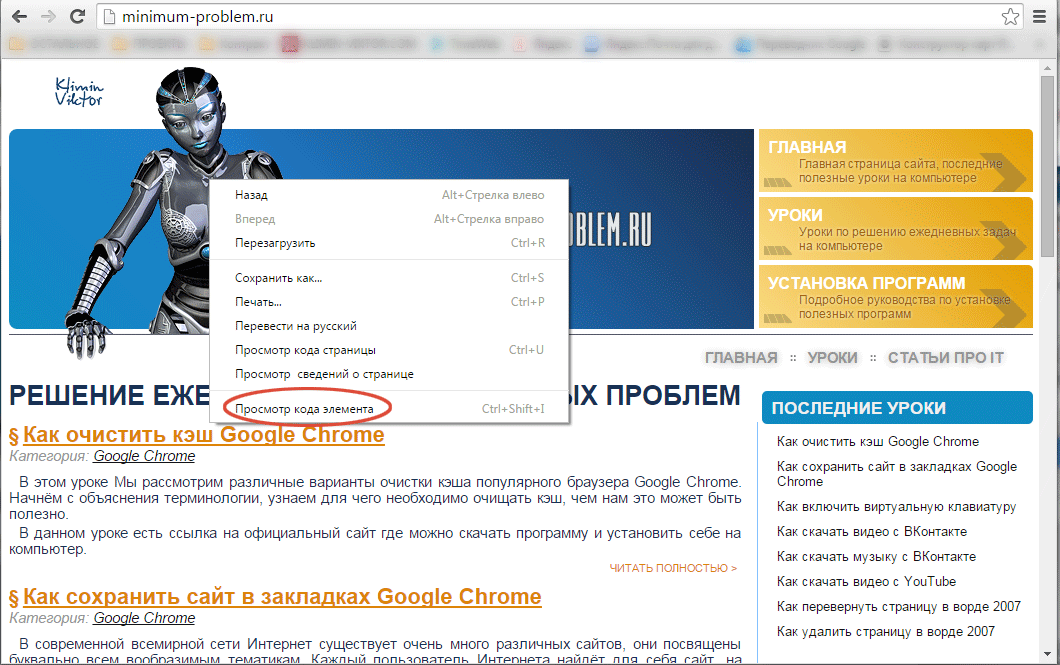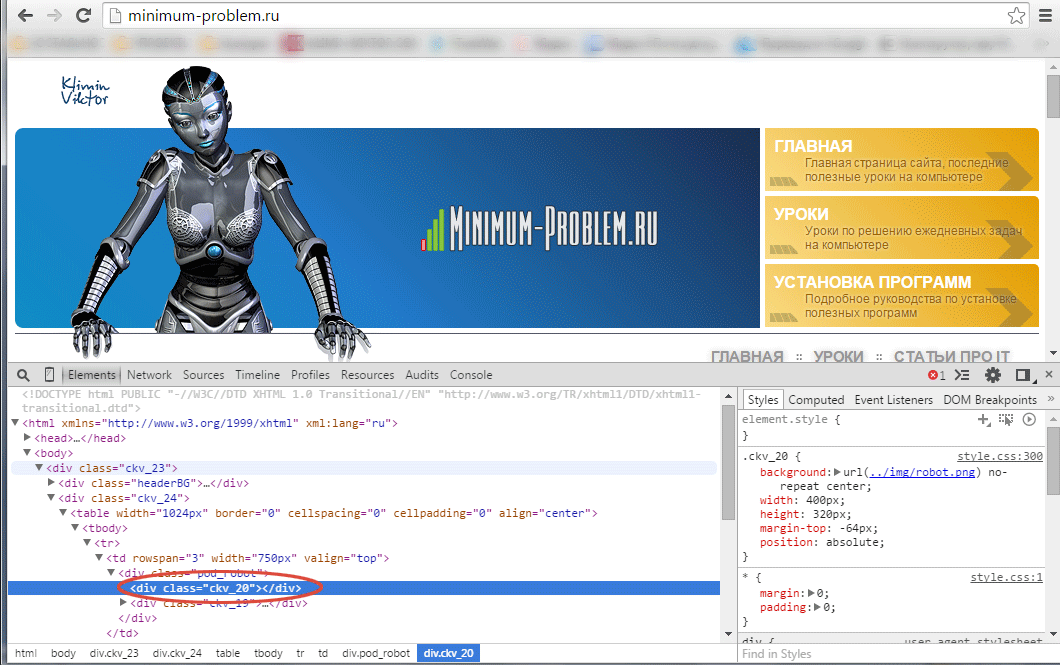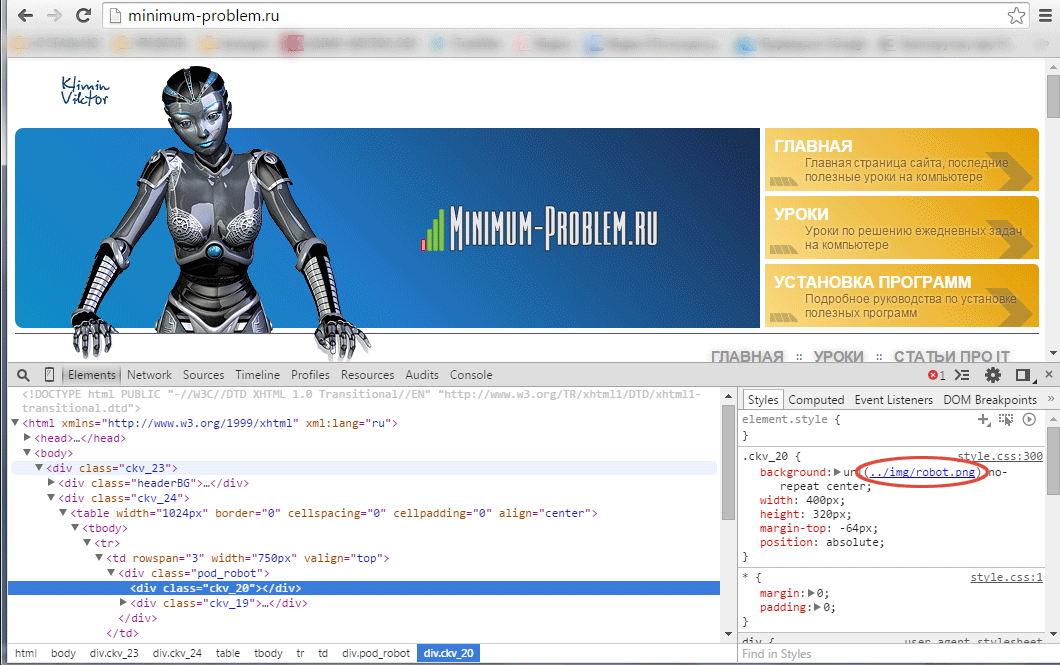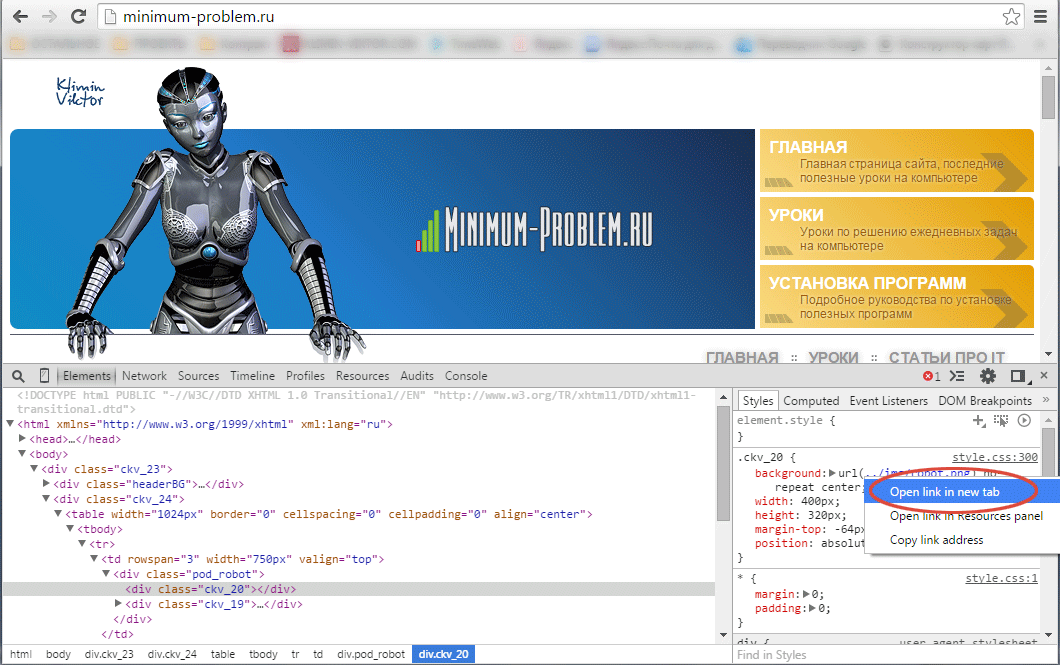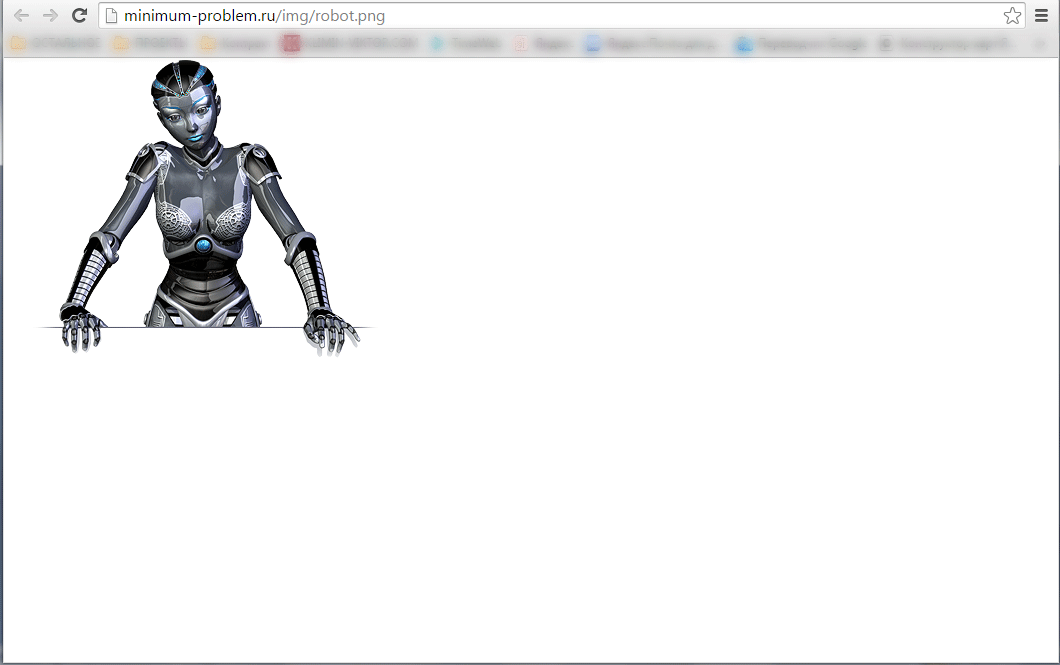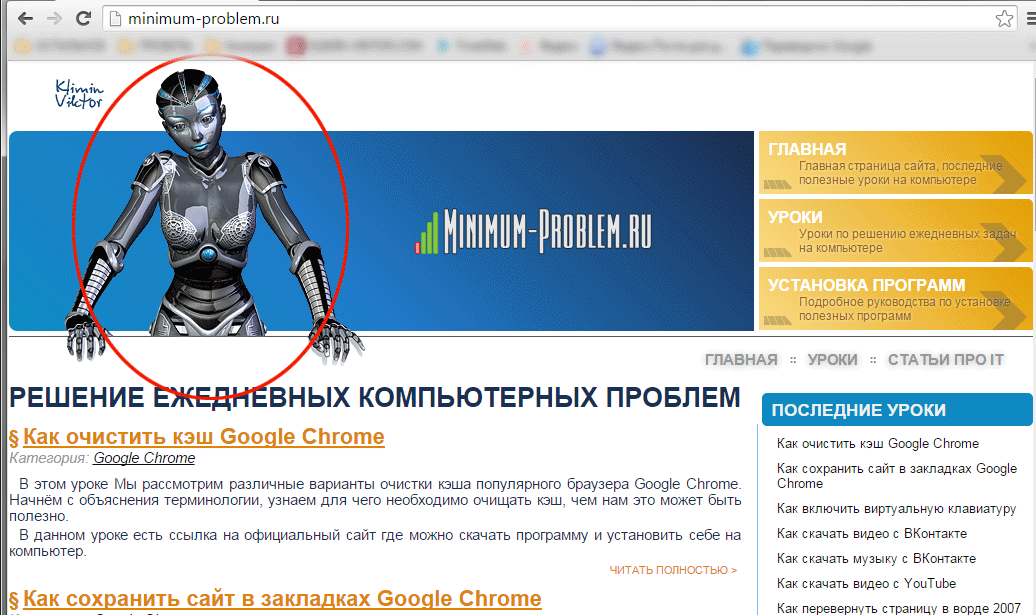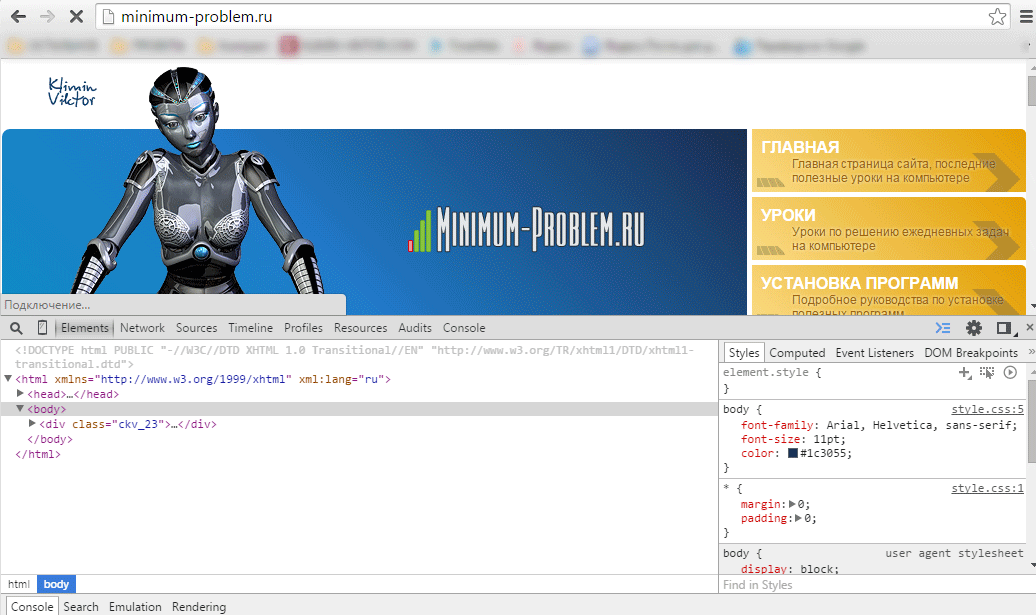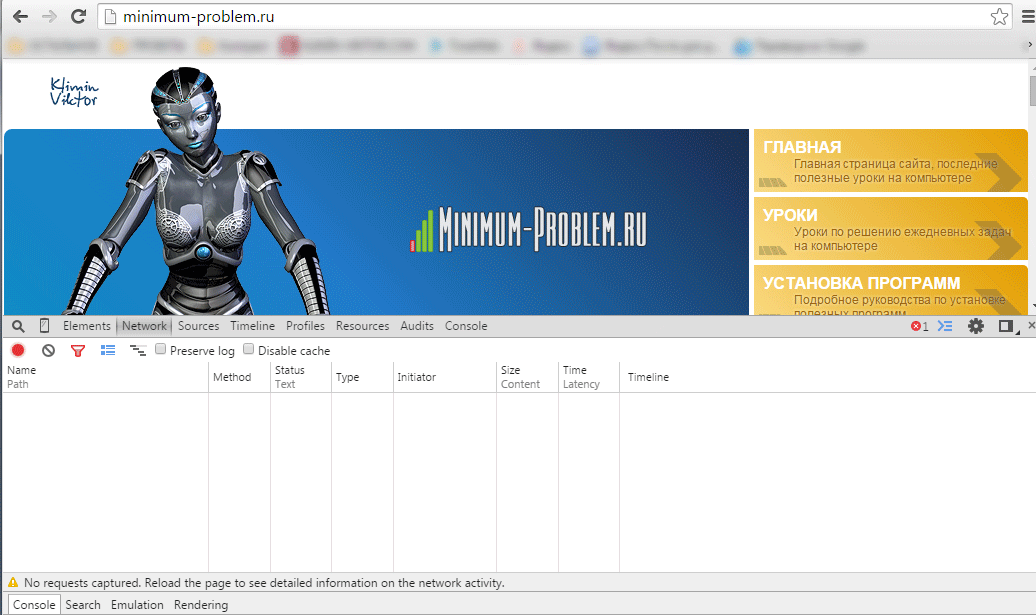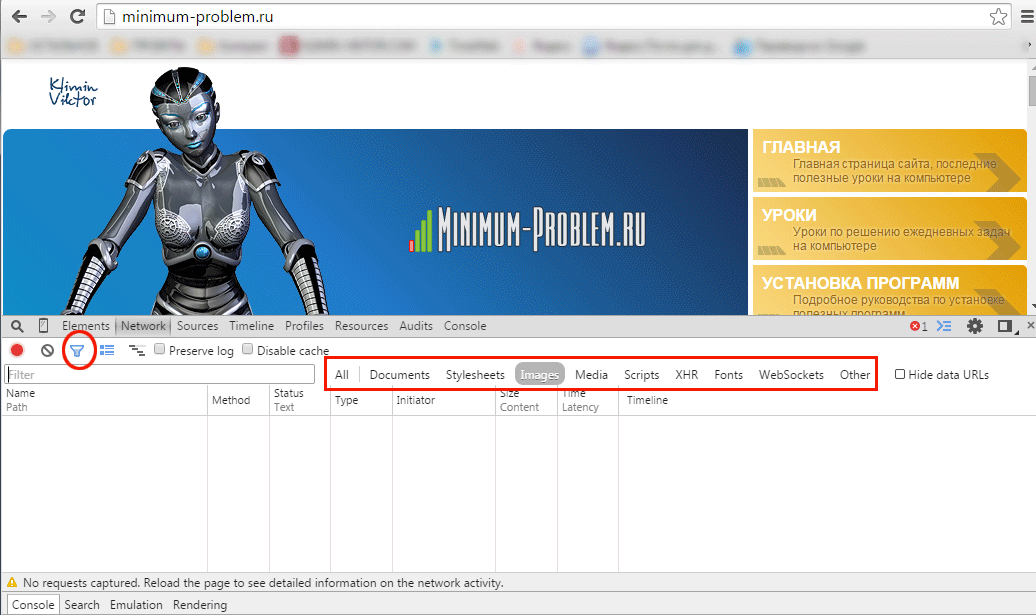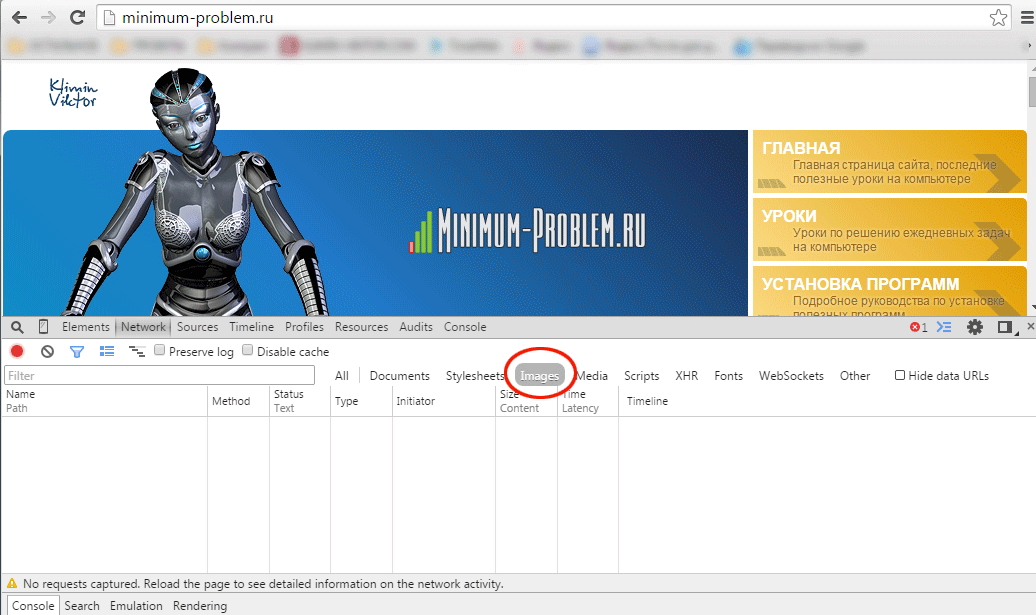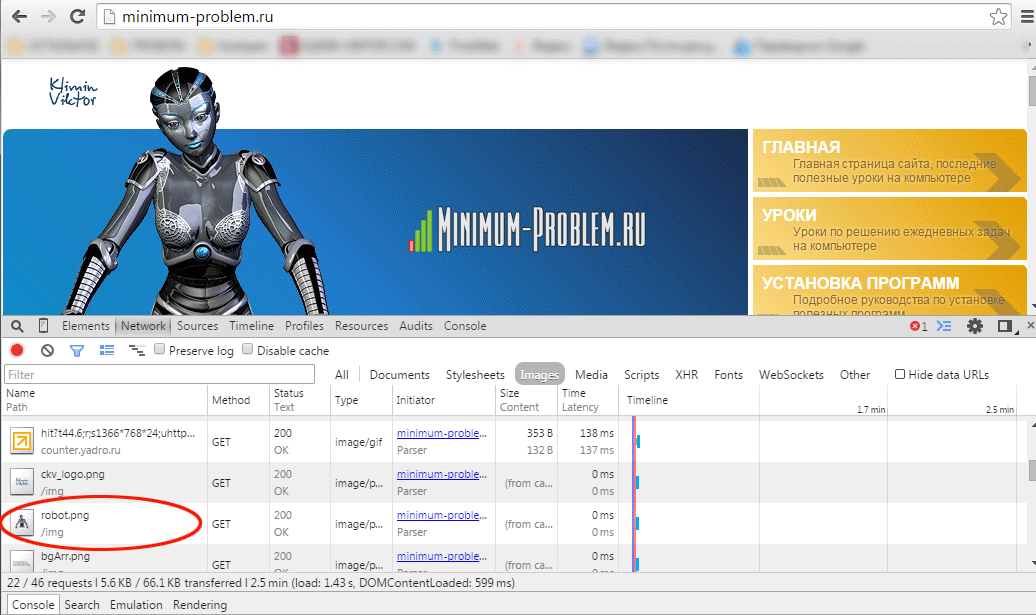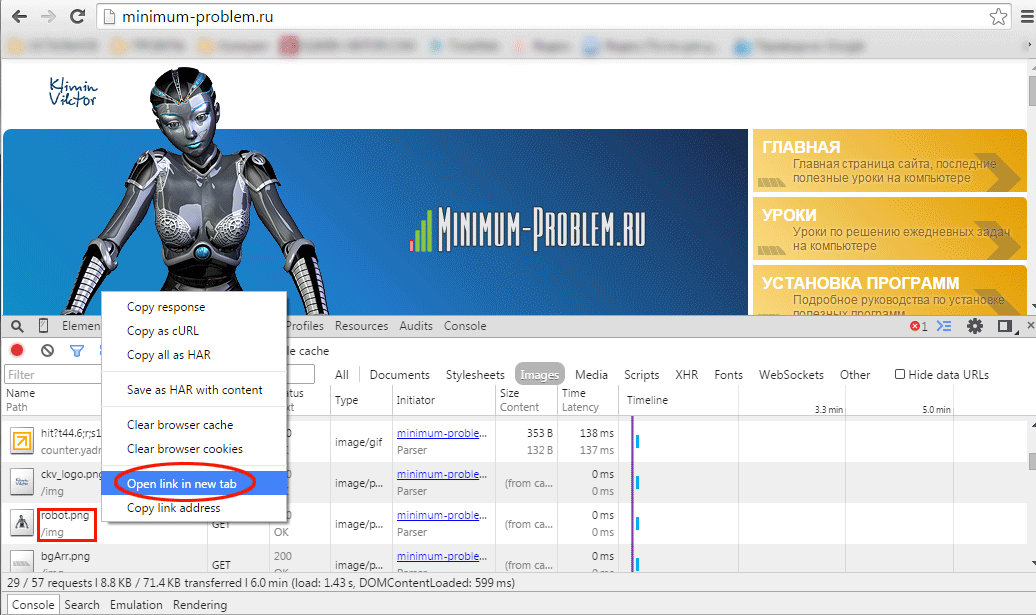|
§ Как сохранить картинку или фоткуКатегория: JPG файлы, Google Chrome При использовании компьютера в повседневной жизни часто возникает ситуация, когда мы хотим сохранить фотографию или картинку из Интернета себе на компьютер. Но как это сделать?! Картинка в Интернете может быть сохранена в любом из случаев, даже когда содержимое сайта защищено от копирования или заблокирована правая кнопка мыши. В этом уроке Вы узнаете и научитесь сохранять любые картинки и фотографии из Интернета. Наша задача: сохранить фотку или картинку с сайта, скопировав ее себе на компьютер. Что нам необходимо: любой Интернет браузер Также при сохранении с различных сайтов возникают несколько разнообразных препятствий, которые мы рассмотрим в этом уроке:
Это основные трудности, с которыми Вы можете столкнуться при сохранении картинки или фотографии из Интернета. В этом уроке, для примера, будет использован интернет-браузер Google Chrome. В других браузерах принцип может быть похожим. Обычное копирование картинки с сайтаК примеру, у нас есть сайт, на странице которого мы хотим скопировать картинку себе на компьютер: Для того, чтобы сохранить её себе на компьютер, кликаем по картинке правой кнопкой мыши. После этого появится всплывающее окно. После этого кликаем левой кнопкой мыши по пункту «Сохранить картинку как...»: После нажатия на кнопку «Сохранить картинку как...» откроется диалоговое окно, в котором необходимо выбрать путь (папку) куда мы хотим сохранить нашу картинку или фотографию с сайта. После того, как Вы выбрали место для сохранения, в этом же окне, кликаем левой кнопкой мыши по кнопке «Сохранить». Теперь картинка или фотография сохранена на Ваш компьютер. На этом способ «Обычное копирование картинки с сайта» завершен, далее рассмотрим более сложные ситуации. Сохранение картинки, на которой нет пункта «Сохранить картинку как...»Данный вариант работает также и для картинок или фотографий на сайте, которые нельзя сохранить стандартным способом «Сохранить картинку как...». Причиной этого может быть: запрет с помощью скрипта на сохранение или копирование материала, на странице сайта наша картинка сверстана как слой ( Допустим мы хотим сохранить картинку с сайта, но при нажатии правой кнопки мыши, во всплывающем меню, нет возможности сохранить эту картинку: В рассматриваемом примере картинка размещена как фоновый рисунок слоя. Чтобы сохранить эту картинку кликаем правой кнопкой мыши по нужной картинке и во всплывающем меню выбираем элемент «Просмотр кода элемента»: После нажатия по этому пункту появится дополнительное окно в котором программа сразу выделит необходимый нам элемент: Справа, в этом окне, находится дополнительный раздел с вкладками «Style, Computed...», в нем мы можем увидеть ссылку на картинку или фотографию: Далее кликаем по этой ссылке правой кнопкой мыши и выбираем пункт «Open link in new tab»: После этого программа откроет новую вкладку (окно) с требуемой картинкой: Теперь все что нам остается, это сохранить эту картинку или фотографию себе на компьютер. Для этого повторим действия, описанные в разделе «Обычное копирование картинки с сайта». На этом этапе раздел «Сохранение картинки, на которой нет пункта «Сохранить картинку как...»» завершен, теперь мы умеем сохранять картинки или фотографии на сайтах, где нет кнопки для сохранения. Далее мы рассмотрим более сложный и редкий вариант: сохранение картинки или фотографии со страницы, на которой отключена правая кнопка мыши. Сохранение фото при защите страницы от копированияПредположим у нас есть картинка или фотография, которую мы хотим сохранить на свой компьютер: По уже наработанной процедуре мы кликаем по ней правой кнопкой мыши с целью сохранить ее, но в результате у нас не появляется всплывающее меню с основными операциями копирования, печати и прочих полезных действий. Существует способ 100% копирования картинок или фотографий с таких страниц сайта. Как и было описано выше, для этого урока используется браузер Google Chrome и все примеры будут приводиться исходя из особенностей именно этого браузера. В других современных браузерах есть примерно похожие возможности. В этом уроке Вы поймете логику решения этой задачи, даже если у Вас другой браузер. Для начала копирования картинки с защищенной страницы нажмём клавишу на клавиатуре «F12». После нажатия на эту клавишу нам откроется дополнительное окно, именуемое как «Инструменты разработчика»: Далее в этом инструменте находим вкладку «Network» и кликаем по ней левой кнопкой мыши, содержимое вкладки изменится: После этого, чтобы было проще найти нужную нам картинку, кликаем по иконке с изображение воронки («Filter»), после этого нам станет доступным строка для сортировки элементов на странице: Теперь нам необходимо девой кнопкой мыши кликнуть по кнопке «Images», чтобы в поле ниже отображались только картинки и фотографии: Наш фильтр готов для того, чтобы найти и сохранить на компьютер нужную нам картинку. После этого необходимо обновить страницу сайта (клавиша «F5» на клавиатуре). После того как страница обновилась, в поле «Network» появятся данные о загружаемых картинках: В этом списке, полистав его вверх и вниз колесиком мыши, мы найдем нашу картинку в уменьшенном варианте: Теперь все что нам остается, это открыть эту картинку в новом окне, чтобы сохранить её себе на компьютер. Для этого нажимаем правую кнопку мыши на имени этой картинки (имя картинки показано справа от миниатюры) и во всплывающем меню выбираем «Open link in new tab»: После нажатия на эту кнопку нам откроется новое окно с картинкой, которую мы хотели сохранить: Далее осталось только выполнить обычные действия по сохранению этой картинки, которые мы описали выше в разделе «Обычное копирование картинки с сайта». Теперь сохранить картинку или фотографию с сайта не составит для Вас особого труда. С этого момента Вы знаете как минимум три способа решения этой задачи, которая встречается в повседневном использовании компьютера. Также не забывайте, что не следует злоупотреблять копированием картинок или фотографий с сайтов, так как у каждого рисунка или фотографии может быть автор и они обладают авторскими правами. На этом урок «Как сохранить картинку или фотку» завершён, рекомендуем для дальнейшего изучения другие интересные уроки из разделов «JPG файлы», «Google Chrome» Если вам понравился данный урок расскажите о нём своим друзьям в социальных сетях, чтобы они тоже смогли узнать и научиться. Для того, чтобы поделиться с друзьями воспользуйтесь ссылками социальных сетей ⇩ |
Последние новости
Последние уроки
Уроки по категориям
Новости по категориям
Статьи про IT
Поделиться материалом
|