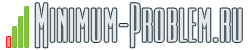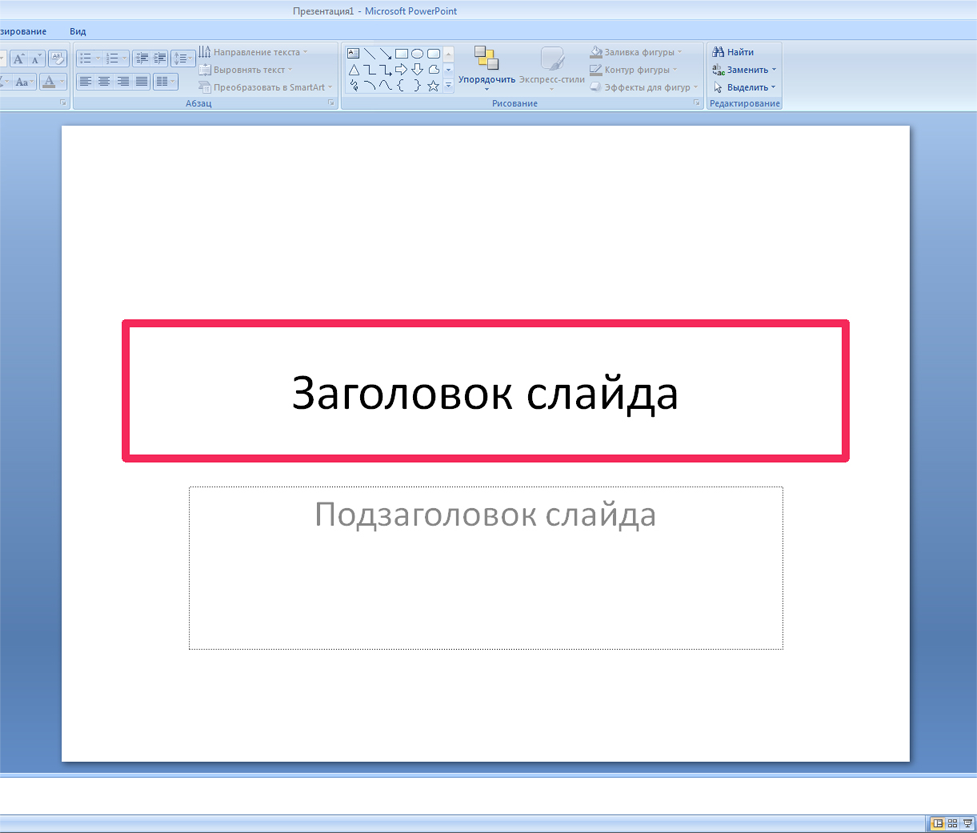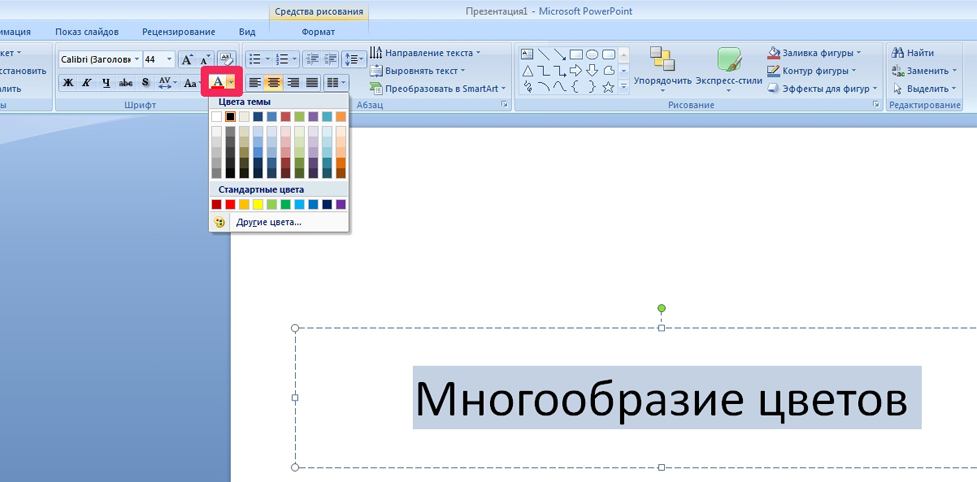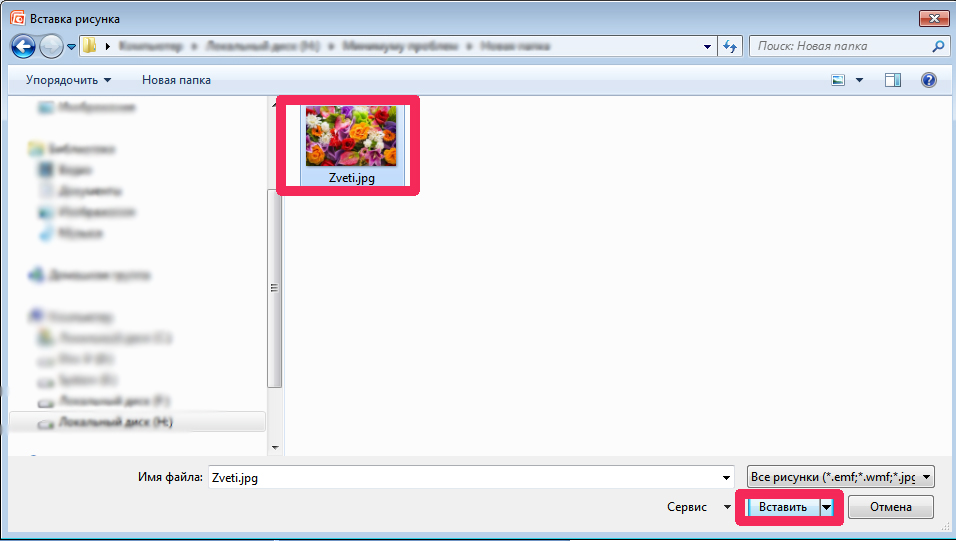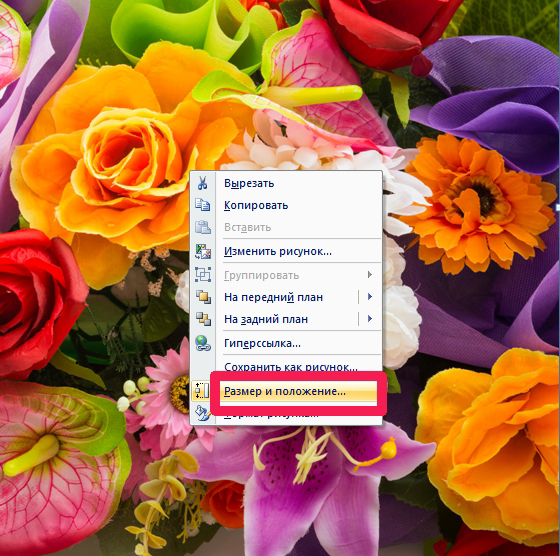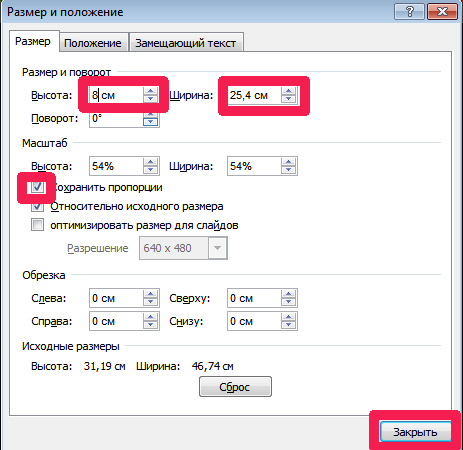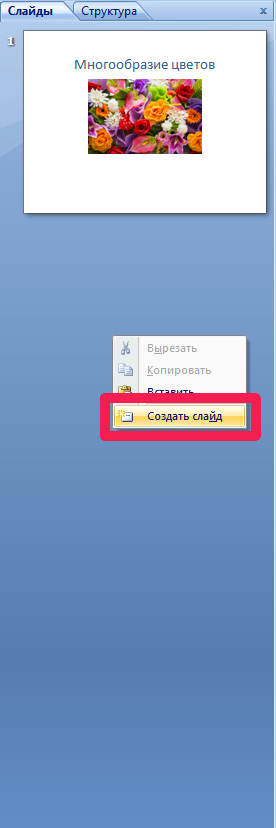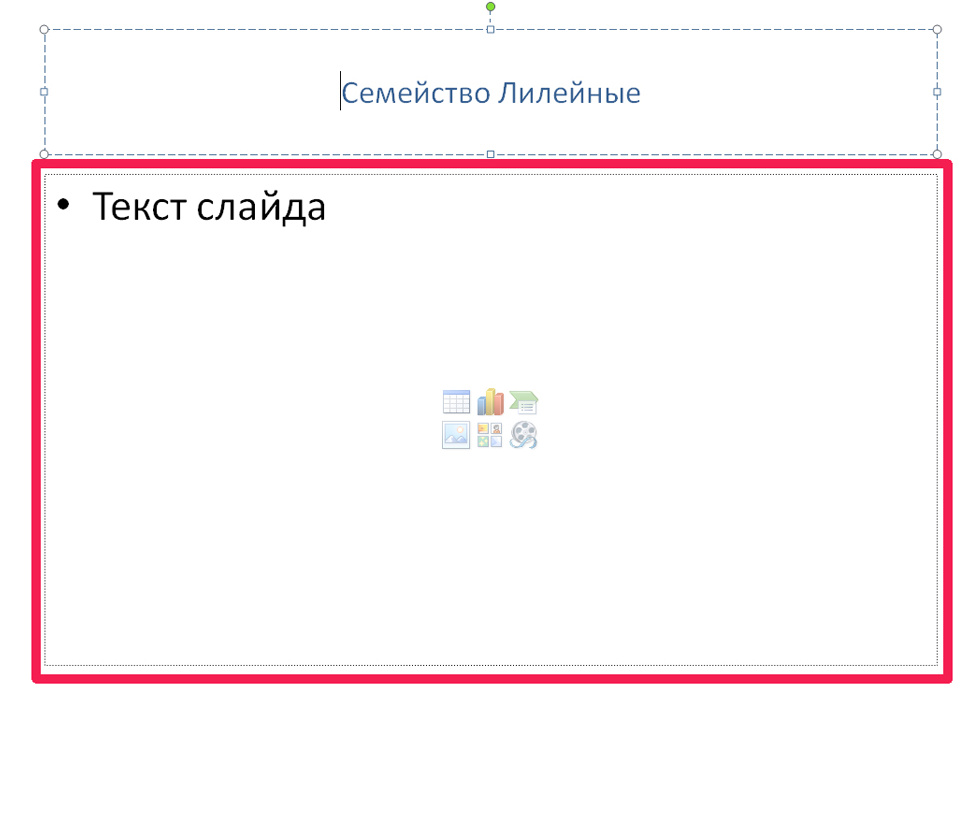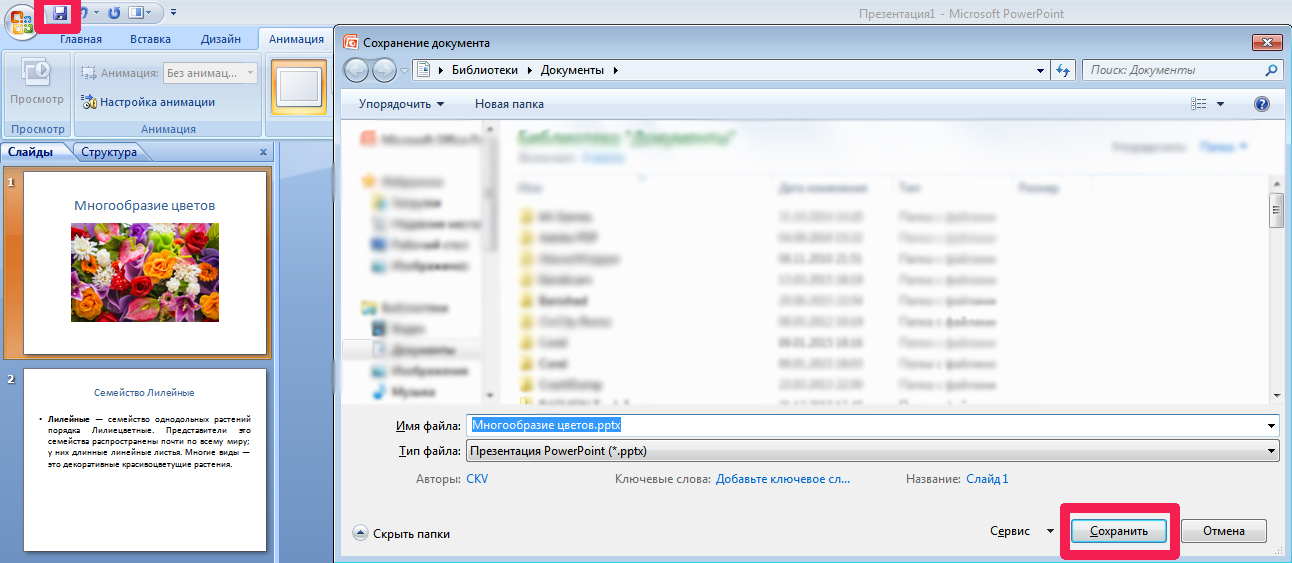|
§ Как сделать презентацию в PowerPointКатегория: PowerPoint В нашей жизни нередко возникает ситуация, когда необходимо создать презентацию на компьютере. Для создания презентаций чаще всего используют программу под названием «Power Point», которая входит в пакет офисных программ операционной системы Microsoft Windows. Как правило, в будущей презентации должна присутствовать текстовая и визуальная информация (фотографии или картинки). Этап 1. Добавление заголовка слайдаПри открытии программы Power Point у нас появляется один слайд, который содержит в себе два блока: заголовок и подзаголовок слайда. Кликаем по полю Заголовок слайда правой или левой кнопкой мыши и вводим с помощью клавиатуры нужный нам заголовок. После ввода текста видим следующую картинку. Изменение цвета заголовка и его перемещениеЗаголовок наш написан черным цветом. Для того, что изменить цвет нужно левой кнопкой мыши кликнуть после последней буквы и выделить все буквы заголовка, не отпуская левую кнопку мыши. Ваш заголовок должен выделиться, как на рисунке 3. Сверху на панели редактирования у вас должна быть буква А. Кликаем на треугольник рядом с ней левой кнопкой мыши и у нас появляется возможность выбрать нужный цвет. Выбираем понравившийся и кликаем по нему левой кнопкой мыши. Заголовок у нас окрасился. Теперь давайте поднимем его немного выше на слайде. Для этого нужно снова кликнуть на него левой кнопкой мыши и, не отпуская левую кнопку мыши, тянуть ваш заголовок в ту сторону, куда вам нужно его переместить. На данном примере мы будем перемещать заголовок вверх. Если вы видите два скрещенных прямоугольника, то это хороший знак, значит, что все идет как надо. Этап 2. Добавляем к слайду картинкуПервый слайд – это наш главный слайд и мы на него добавим картинку, а на последующие слои будем добавлять и другую тестовую информацию. Выбираем нужную картинку из наших папок на компьютере. Находим на панели редактирования вкладку Вставка и Рисунок. Кликаем на Рисунок, выбираем папку, в которой лежит рисунок, выбираем левой кнопкой мыши наш рисунок и нажимаем Вставить. На слайде мы видим, что картинка закрыла наш заголовок и занимает большую часть файла. Уменьшим ее. Для этого кликаем по картинке правой кнопкой мыши и выбираем Размер и положение. Далее в окне Размер и положение во вкладке Размер проверяем стоит ли галочка рядом с текстом Сохранять пропорции, если нет, то ставим. Затем находим Высота, вводим нужное значение, например, вполовину меньше от исходного, затем кликаем левой кнопкой мыши по Ширина. Наша картинка уменьшилась с сохранением пропорций. Нажимаем "Закрыть". Переместить картинку можно кликнув левой кнопкой мыши по ней затем, не отпуская кнопки мыши тянуть в ту сторону, куда вам надо переместить картинку, затем отпустите кнопку мыши, и картинка встанет на нужное место. Этап 3. Добавляем новый слайдТеперь добавим еще один слайд. Для этого во вкладке "Слайды" кликните правой кнопкой мыши и выберите левой кнопкой мыши "Создать слайд". Создавать слои таким образом можно сколько угодно. Этап 4. Добавляем текст к слайдуНа новом слайде можно также добавить заголовок и основной текст. Для того чтобы добавить текст слайда, кликаем по полю Текс слайда правой или левой кнопкой мыши и вводим с помощью клавиатуры нужный нам текст. Текст создан. Также таким образом можно редактировать существующий текст. Этап 5. Добавляем к слайдам простейший эффект анимацииДалее добавим к слайдам простейший эффект анимации. Нажимаем на панели редактирования вкладку Анимация и выбираем эффект Плавное выцветание, нажимаем Применить ко всем (чтобы все слайды появлялись с одинаковым эффектом). Теперь у наших слайдов будет добавлено более эффектное появление. Нажимаем сохранить, выбираем папку, куда сохранить. Наша презентация готова. На этом урок «Как сделать презентацию в PowerPoint» завершён, рекомендуем для дальнейшего изучения другие интересные уроки из раздела «PowerPoint» Если вам понравился данный урок расскажите о нём своим друзьям в социальных сетях, чтобы они тоже смогли узнать и научиться. Для того, чтобы поделиться с друзьями воспользуйтесь ссылками социальных сетей ⇩ |
Последние новости
Последние уроки
Уроки по категориям
Новости по категориям
Статьи про IT
Поделиться материалом
|