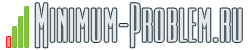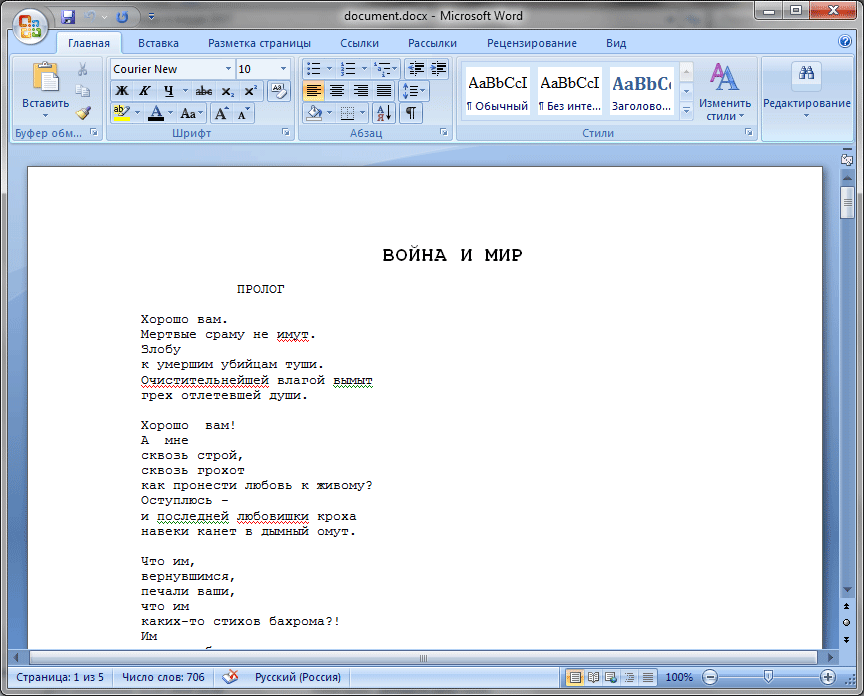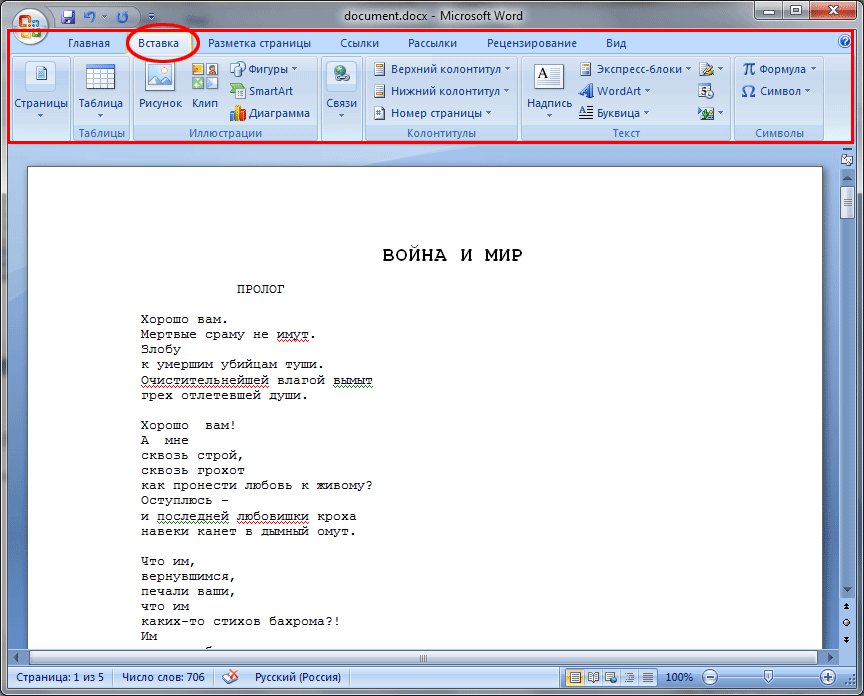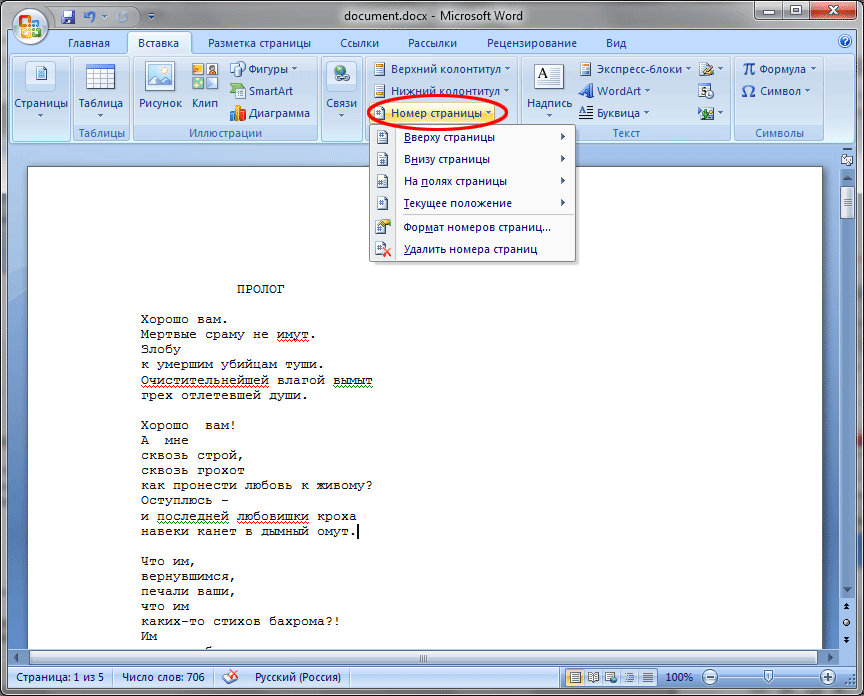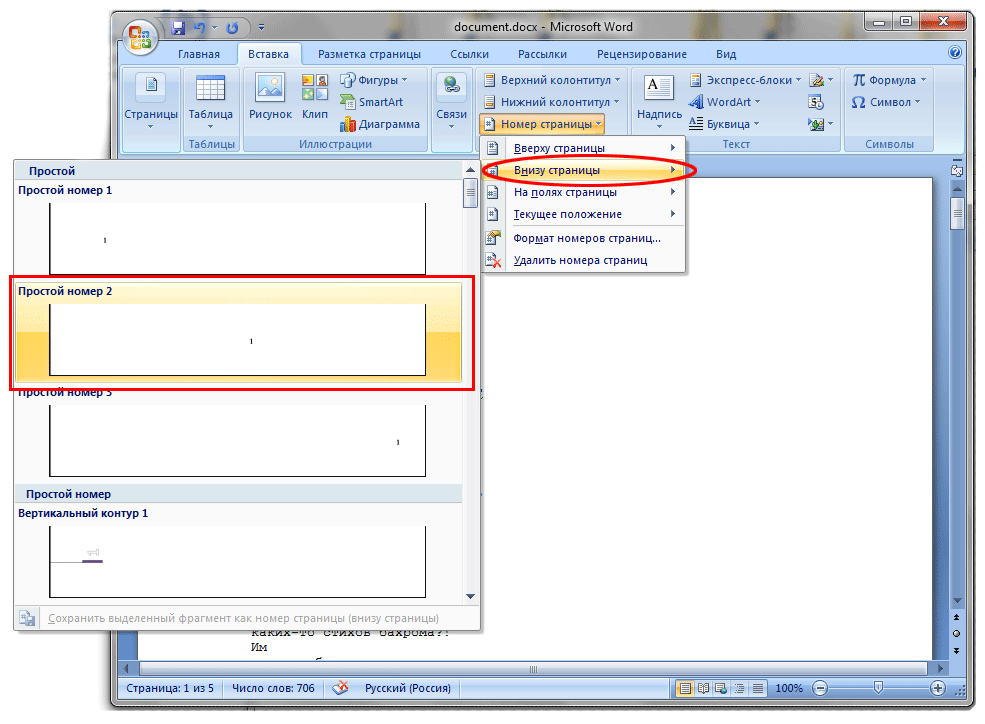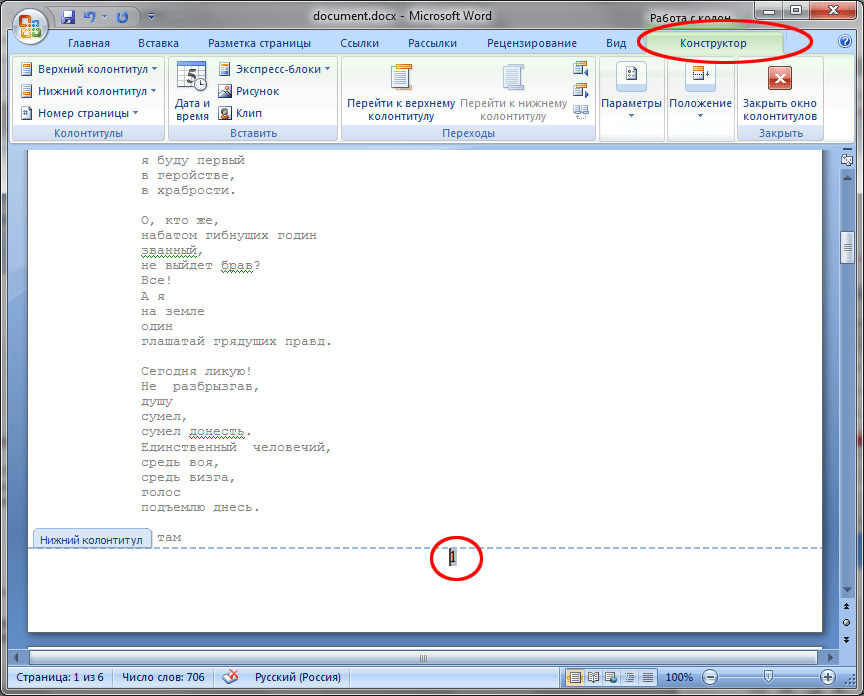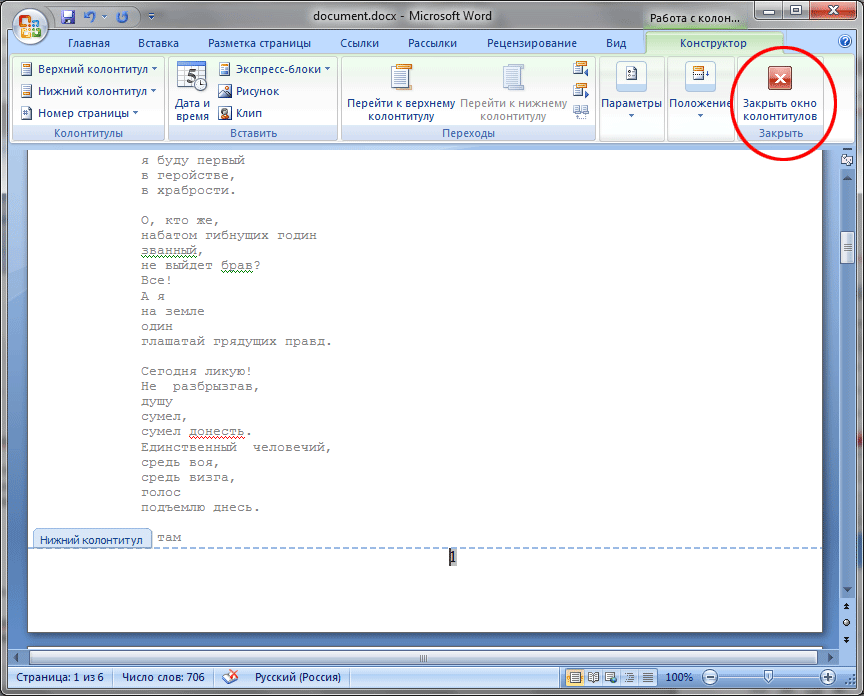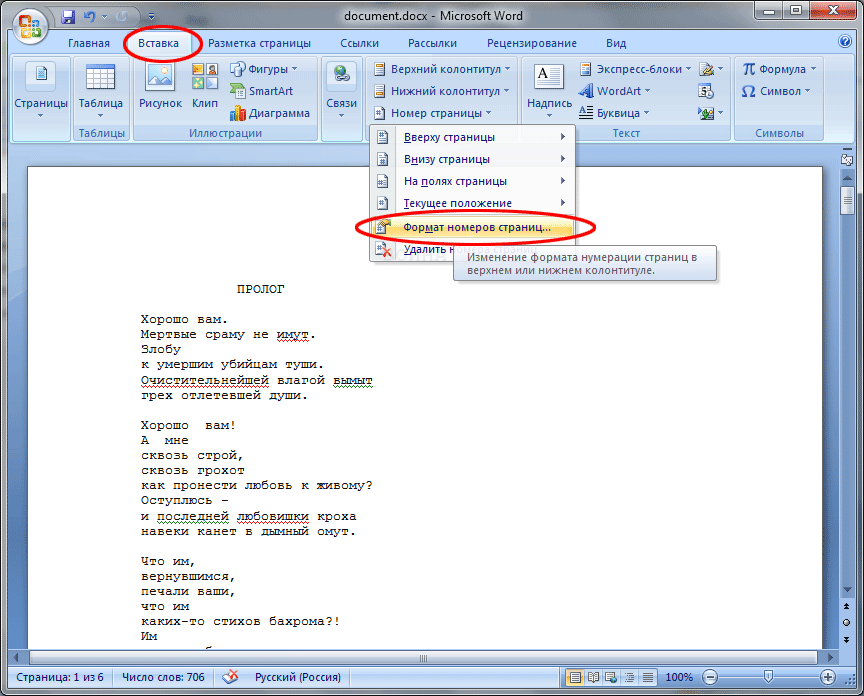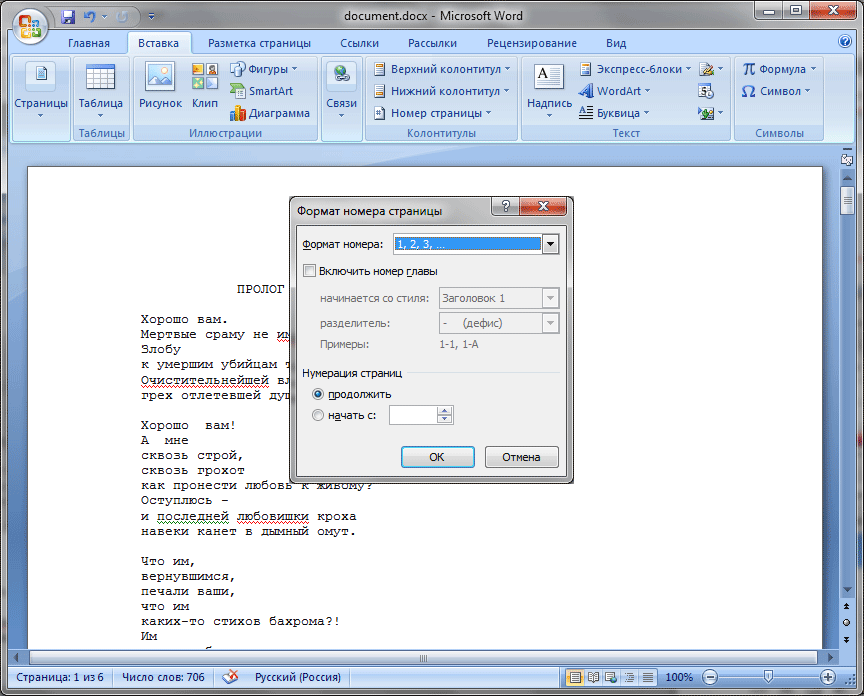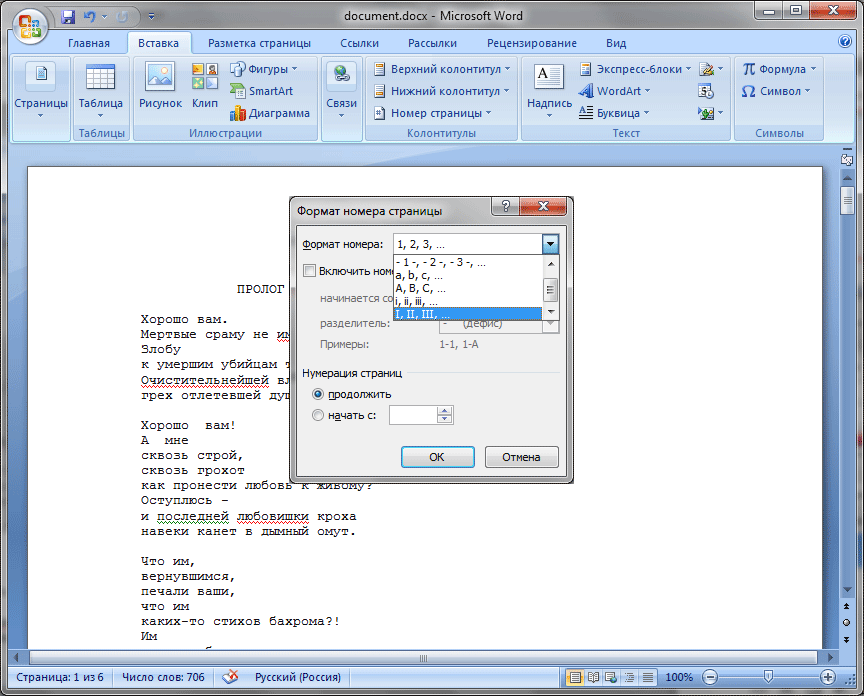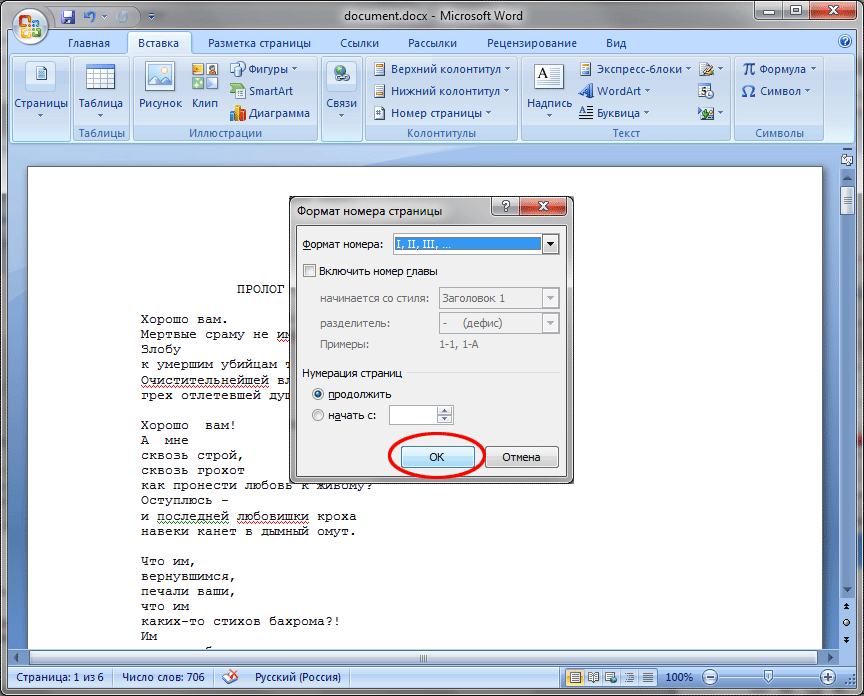|
§ Как пронумеровать страницы в ворде 2007Категория: Word 2007 Из урока «Как пронумеровать страницы в ворде 2007» вы сможете узнать о способах нумерации страниц в популярной по всему миру офисной программе для редактирования текста - Microsoft Word. В этом уроке мы будем использовать 2007 версию этой программы. Наша задача: научиться нумеровать страницы и автоматически нумеровать все страницы в документе. Что нам необходимо: только программа Microsoft Word 2007, которая устанавливается обычно вместе с другими офисными программами компании Microsoft. Сайт разработчика программы - Microsoft Word Допустим у нас есть готовый документ Microsoft Word и нам необходимо пронумеровать все находящиеся в нём страницы. Допустим в папке лежит этот файл: 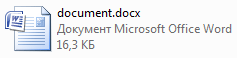 Рис 1. Файл Microsoft Word в папке Возможно у вас файл и не будет иметь в имени «.docx» а только имя файла, например «document». Это одно и тоже, зависит от настроек на компьютере (показываются или нет расширения файлов, эту функцию можно как включить так и отключить). Открываем имеющийся у нас файл двойным щелчком левой кнопки мыши по иконке файла. Через некоторое время наш файл откроется, и мы увидим содержимое: Да, возможно это будет другое произведение :) Далее очень просто. Находим вверху программы область с вкладками, нажимаем на вкладку «Вставка»: В этой вкладке находим блок «Колонтитулы» и кликаем левой кнопкой мыши по пункту «Номер страницы», после чего появится меню: Далее нам будет предложено выбрать в каком месте мы хотим размещать номера страниц и как они должны нумероваться. На выбор доступны варианты позиционирования: вверху страницы, внизу страницы и на полях страницы. Чаще всего в документах номер страницы указан внизу страницы, по центру. На данном этапе вовсе и не нужно представлять мысленно где же это и как будет выглядеть, все позиции показывают визуально как будет выглядеть в реальности. Для того, чтобы посмотреть пример расположения номеров страниц просто наведите курсором мыши на необходимый элемент позиционирования, допустим мы хотим размещать номера страниц внизу и по центру: Наводим на «Внизу страницы» и выбираем по центру. После выбора позиции номеров страницы (щелчка левой кнопки мыши по виду позиционирования) программа автоматически перейдёт в режим так называемого «Конструктор» и курсор автоматически установится на номере страницы: Тут ничего не меняем, а просто нажимаем на кнопку «Закрыть окно колонтитулов»: Теперь, как мы видим, пролистав наш документ, все страницы имеют порядковую нумерацию арабскими цифрами от 1 до кол-ва листов в документе. Но что же делать, если нас не устаивает, что нумерация страниц в ворде будет арабскими цифрами? Значит нам необходимо изменить формат номеров страниц. Для этого находим вверху открытого документа ворд вкладку «Вставка» и кликаем по ней левой кнопкой мыши. В этой вкладке находим пункт «Номер страницы» и во всплывающем меню нажимаем по пункту «Формат номеров страниц…»: После нажатия откроется окно «Формат номера страницы»: В этом окне мы можем выбрать необходимый формат номеров страниц. В области «Формат номера:» имеется раскрывающийся список с уже заготовленными форматами, остается только выбрать нужный нам, допустим нам нужны римские цифры. Находим в раскрывающимся списке римские цифры и кликаем по ним левой кнопкой мыши: Выбрали формат номеров страниц, теперь необходимо подтвердить наш выбор. Нажимаем кнопку «ОК»: Теперь в нашем документе есть нумерация страниц и эта нумерация римскими цифрами. Если вы передумали и решили нумеровать страницы другим форматом, то необходимо проделать эти несложные действия еще раз. В дальнейших уроках мы научимся удалять номера страниц как полностью, так и частично с первой страницы. На этом урок «Как пронумеровать страницы в ворде 2007» завершён, рекомендуем для дальнейшего изучения другие интересные уроки из раздела «Word 2007» Если вам понравился данный урок расскажите о нём своим друзьям в социальных сетях, чтобы они тоже смогли узнать и научиться. Для того, чтобы поделиться с друзьями воспользуйтесь ссылками социальных сетей ⇩ |
Последние новости
Последние уроки
Уроки по категориям
Новости по категориям
Статьи про IT
Поделиться материалом
|