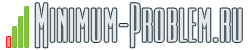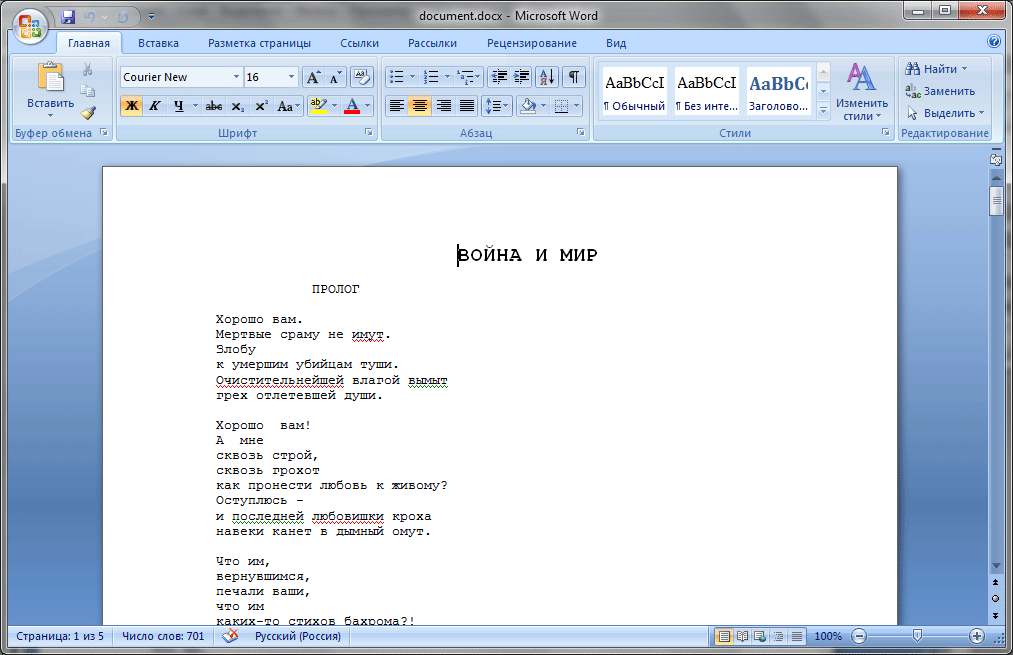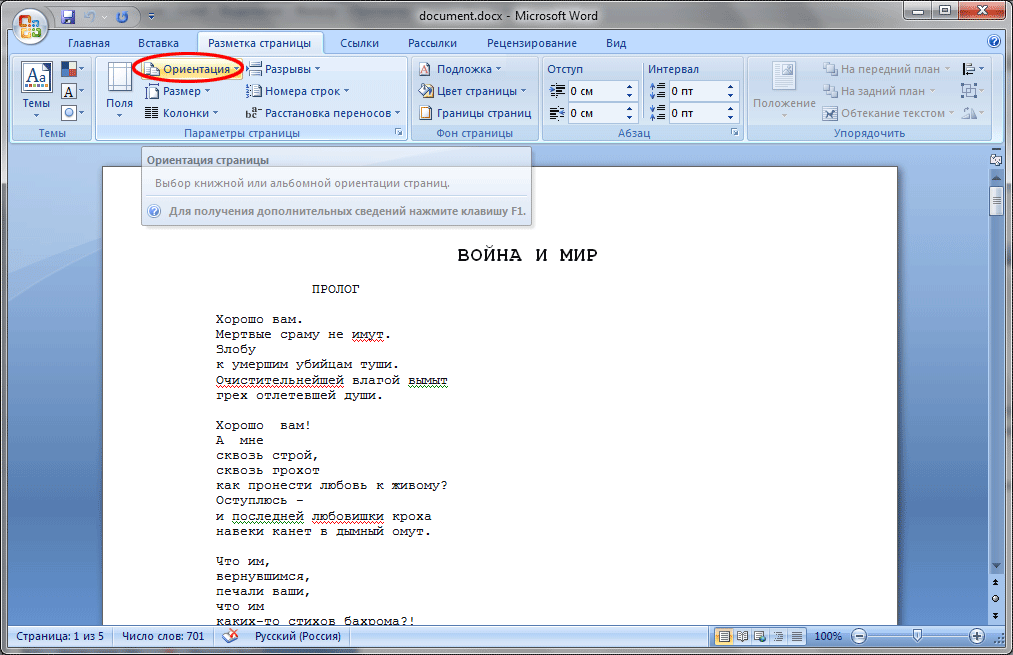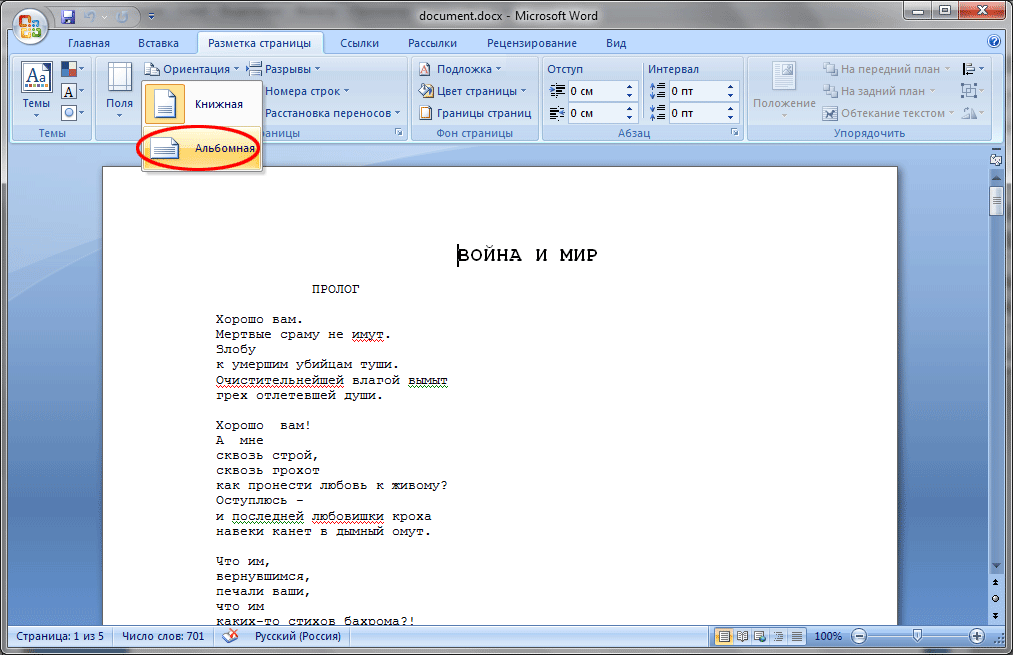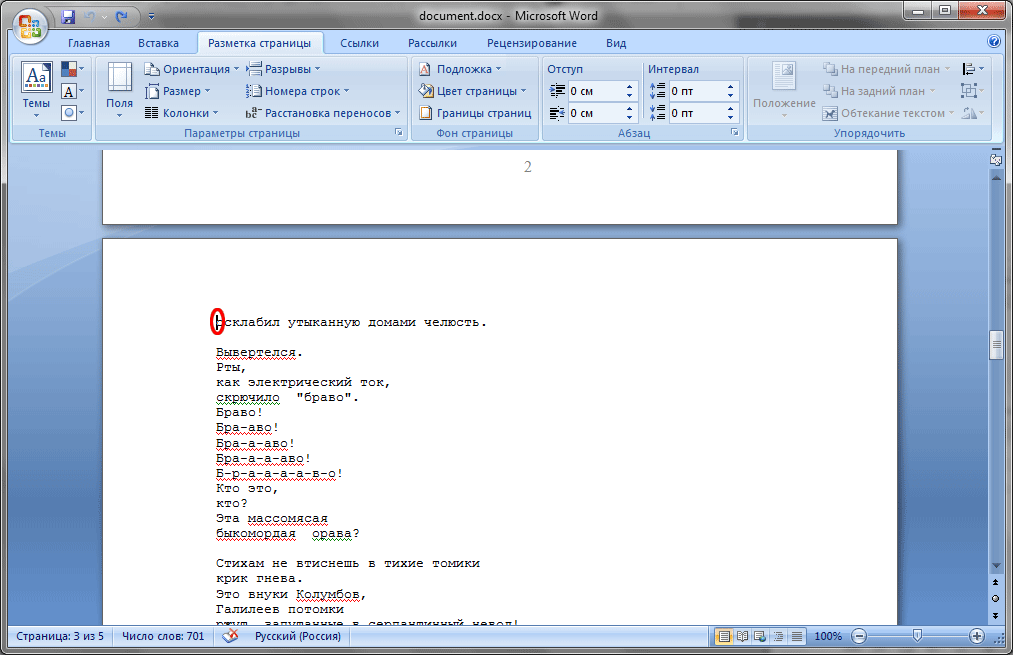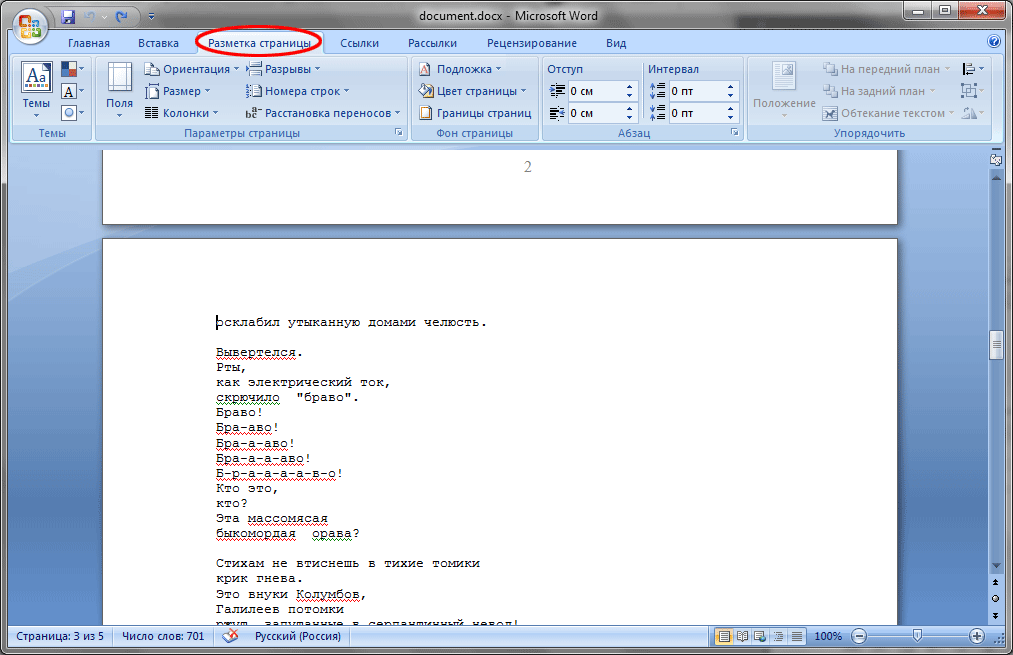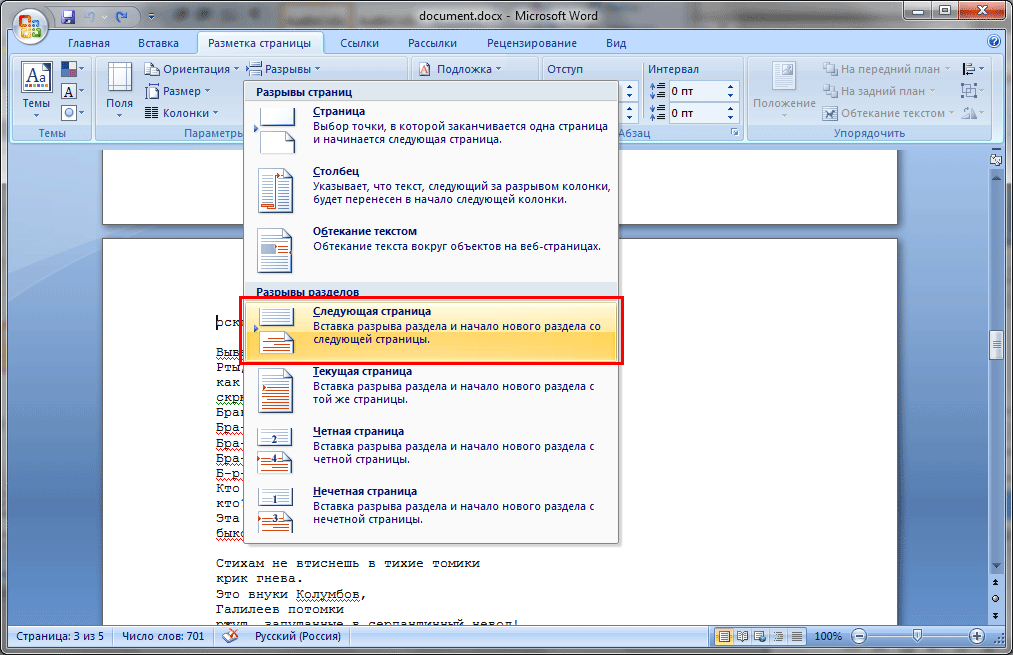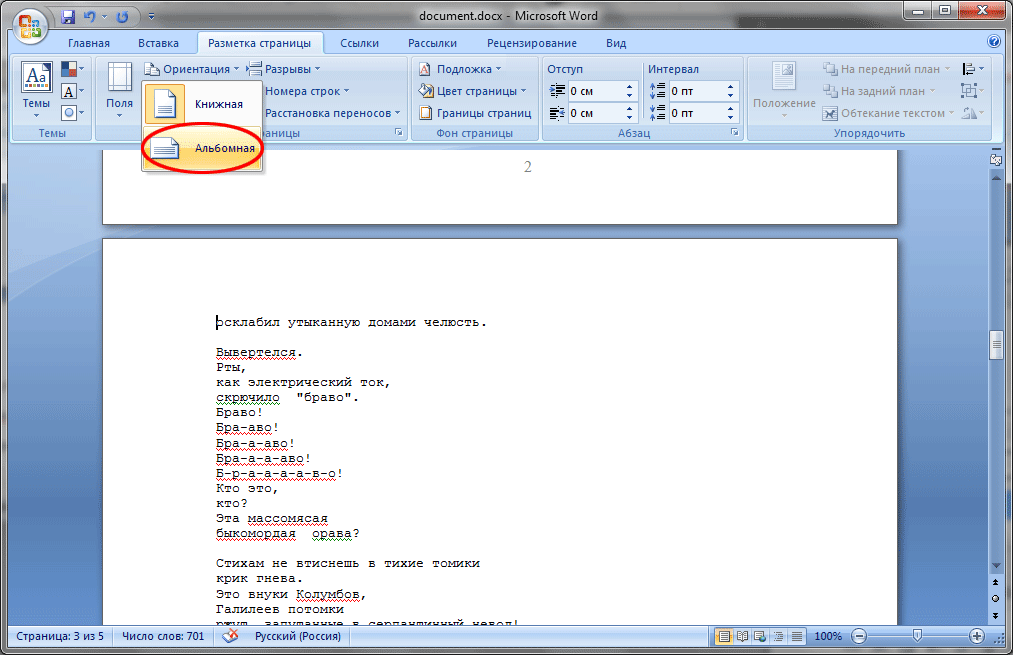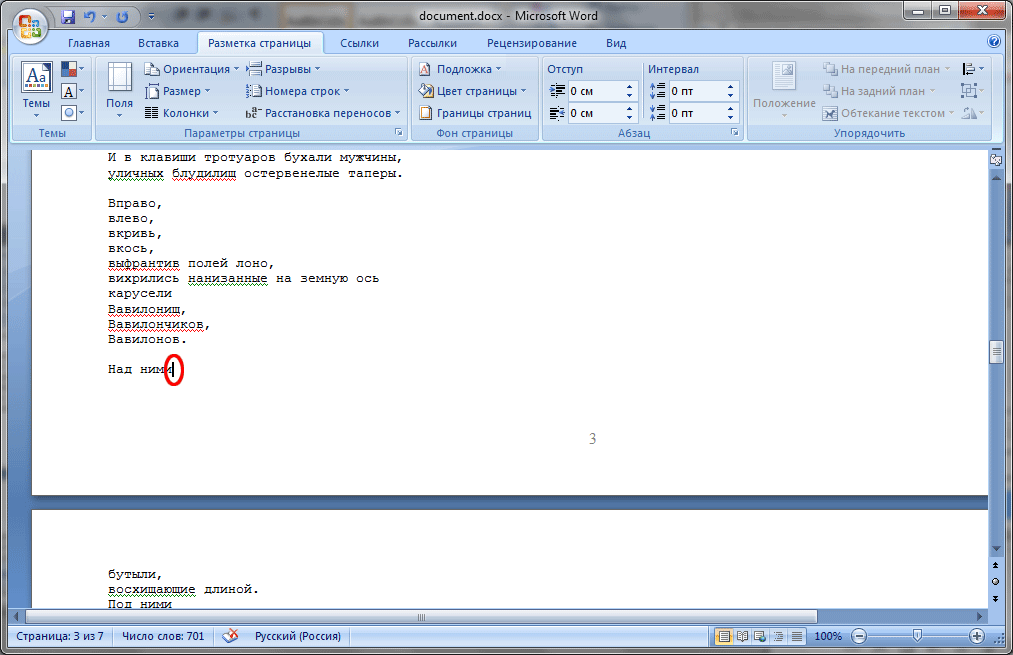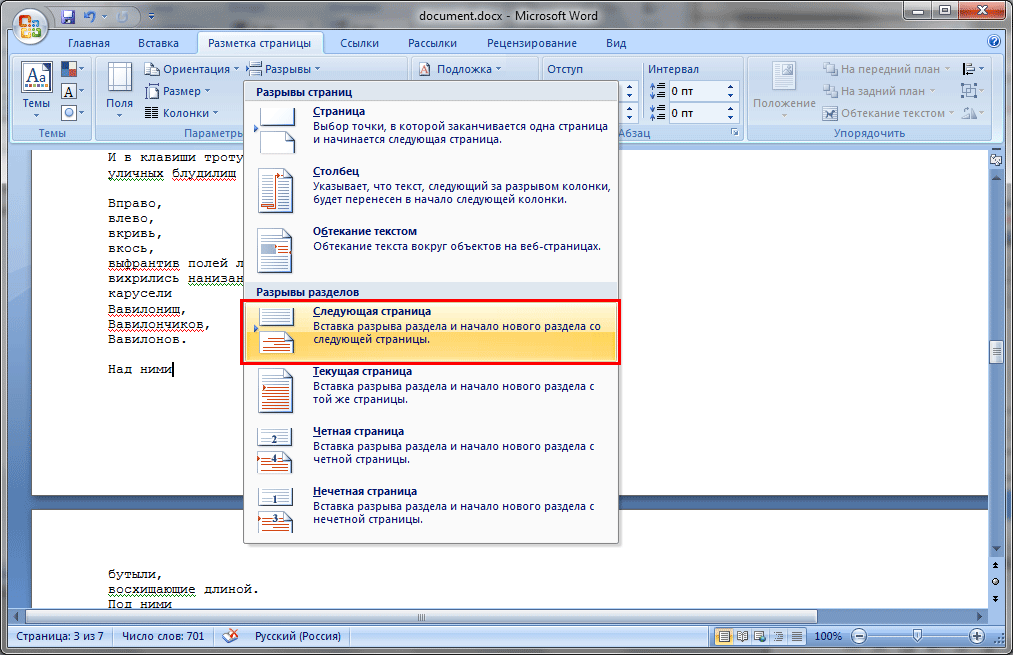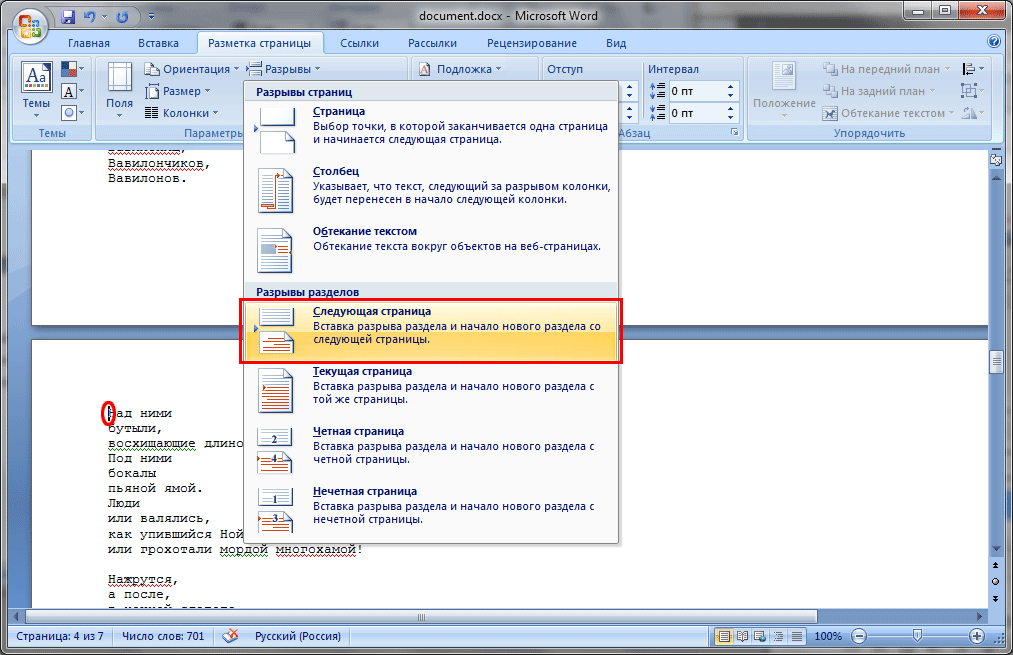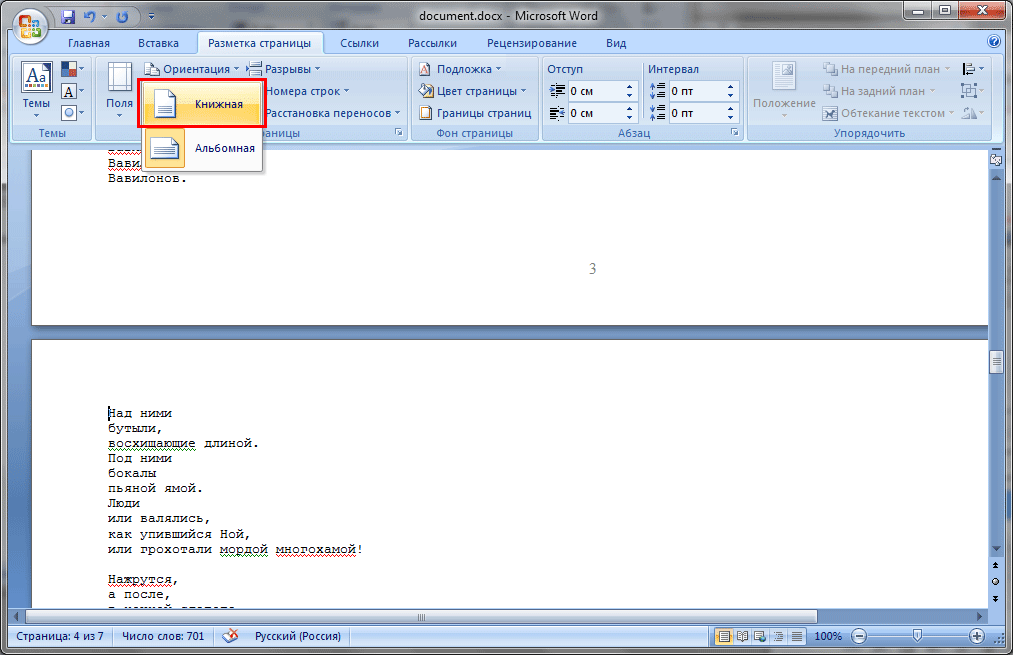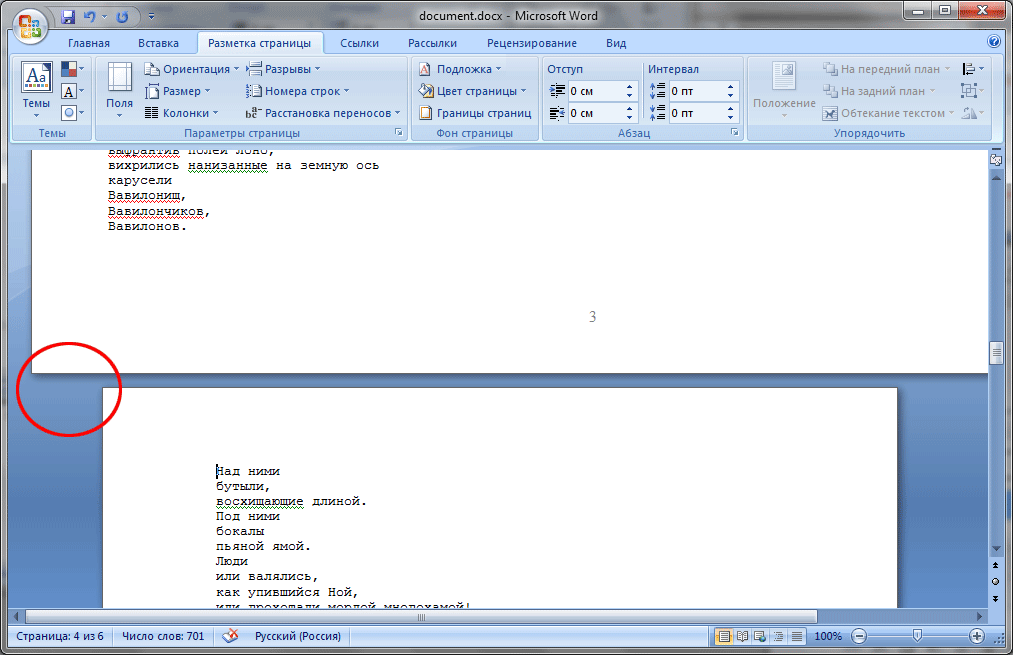|
§ Как перевернуть страницу в ворде 2007Категория: Word 2007 В уроке «Как перевернуть страницу в ворде 2007» мы научимся переворачивать страницы в популярной программе для редактирования текста - Microsoft Word 2007. В уроке будут рассмотрены варианты переворачивания всех страниц в документе и переворачивания одной страницы, не изменяя ориентацию остальных. Наша задача: научиться переворачивать страницы в программе (менять ориентацию страницы между книжной и альбомной). Что нам необходимо: Установленную программу Microsoft Word 2007 и необходимый документ, в котором мы будем менять ориентацию страниц. Какие варианты решения: изменение ориентации одной страницы во всем документе и изменение ориентации страниц во всем документе. Условимся в данном уроке, что вместо выражения «переворачивание страницы» мы будем использовать более грамотное выражение «изменение ориентации страницы». Предположим у нас есть документ, в котором мы будем осуществлять манипуляции: 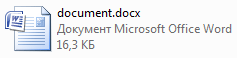 Рис 1. Файл Microsoft Word в папке Открываем наш документ двойным кликом левой кнопкой мыши, мы увидим окно программы в котором откроется содержимое файла: Рассмотрим варианты изменения ориентации страниц. Изменение ориентации всех страниц в документеНам необходимо сделать так, чтобы все страницы в документе стали не в книжной ориентации а в альбомной. В этом случае все просто: Вверху программы находится область с вкладками «Главная», «Вставка», «Разметка страницы», «Ссылки» и т.д. Кликаем по вкладке «Разметка страницы» левой кнопкой мыши и в поле «Параметры страницы» ищем пункт «Ориентация»: Кликаем левой кнопкой мыши на пункте меню «Ориентация», после этого мы увидим всплывающее окно с вариантами ориентации. Нажмем на вариант «Альбомная»: После нажатия на ориентацию «Альбомная» страницы в нашем документе изменят свое положение, станут в альбомной ориентации. В этом случае мы изменили ориентацию для всех страниц в документе, а если нам необходимо изменить ориентацию только одной страницы в середине документа… Есть вариант решения этой задачи. Изменение ориентации одной страниц в документеВ данном случае нам необходимо изменить ориентацию только одной или нескольких страниц в документе, ориентация остальных страниц должна оставаться прежней. Этим способом мы изменим ориентацию отдельных страниц в ворде и сохраним порядковую нумерацию страниц. Предположим, что нам необходимо «перевернуть» только третью страницу в ворде. Для этого открываем наш документ (document.docx) и ставим курсор мыши вначале первого символа на третьей странице: В верхней части программы мы видим область с вкладками «Главная», «Вставка», «Разметка страницы», «Ссылки» и т.д. Находим вкладку «Разметка страницы», кликаем по ней левой кнопкой мыши, после чего видим ее содержимое: Для того чтобы нам удалось «перевернуть» одну страницу в документе ворд, нам необходимо обозначить программе о «разрыве раздела». Для этого во вкладке «Разметка страницы» находим пункт «Разрывы» и нажимаем один раз левой кнопкой мыши, после этого появится всплывающее окно. В этом окне находим пункт «Следующая страница» и кликаем по нему один раз левой кнопкой мыши: После нажатия на пункт «Следующая страница» программа выполнит необходимые действия практически моментально. Наш документ поделен на 2 раздела, теперь мы можем выполнить «разворот страницы» в альбомную ориентацию. Для этого кликаем в начале первого символа третьей страницы, как мы делали это ранее и во вкладке «Разметка страницы» (расположенную вверху программы WORD) нажимаем на пункт «Ориентация» и во всплывающем окне кликаем левой кнопкой мыши на «Альбомная»: После этих операций программа изменит ориентацию всех страниц (начиная с третьей), расположенных после нашей третьей страницы, т.е. 4, 5, 6 и остальные страницы. Если нам необходимо, чтобы альбомная ориентация была только у одной, третьей страницы документа. Для этого переходим в конец третьей страницы и ставим курсор после последнего символа на странице: Теперь выполняем знакомые нам действия с разрывом раздела. Для этого во вкладке «Разметка страницы» нажимаем на пункт «Разрывы» и во всплывающем меню выбираем «Следующая страница»: После этих операций мы можем изменить ориентацию, последующих третьей, страниц обратно на «Книжная». Повторим описанные ранее действия для изменения ориентации страниц, только курсор установим в самом начале четвёртой страницы: И изменяем ориентацию страниц идущих после третьей: Теперь мы добились требуемой цели: изменение ориентации только одной страницы в документе WORD: В итоге у нас в документе все страницы кроме третьей расположены в книжной ориентации, а третья страница расположена в альбомной ориентации. Если нам необходимо также выборочно изменять ориентации других страниц, то описанную выше операцию необходимо повторить соответствующее кол-во раз. На этом урок «Как перевернуть страницу в ворде 2007» завершён, рекомендуем для дальнейшего изучения другие интересные уроки из раздела «Word 2007» Если вам понравился данный урок расскажите о нём своим друзьям в социальных сетях, чтобы они тоже смогли узнать и научиться. Для того, чтобы поделиться с друзьями воспользуйтесь ссылками социальных сетей ⇩ |
Последние новости
Последние уроки
Уроки по категориям
Новости по категориям
Статьи про IT
Поделиться материалом
|