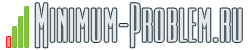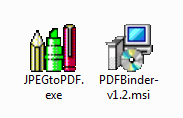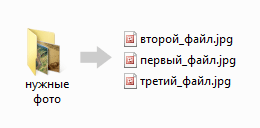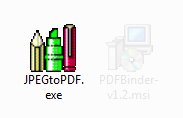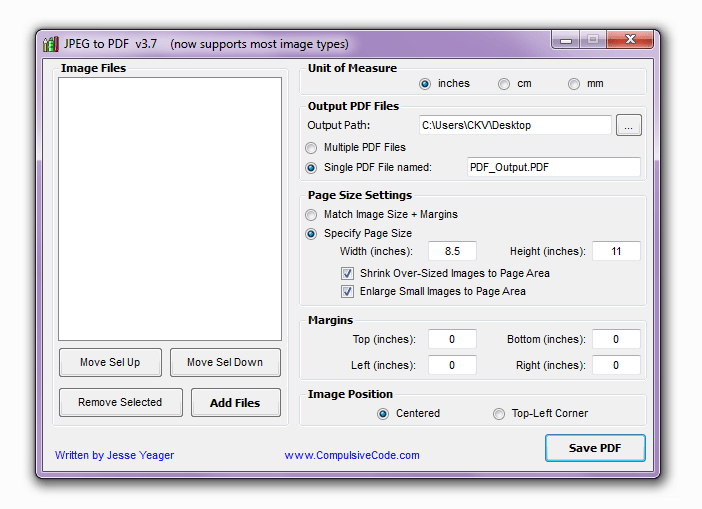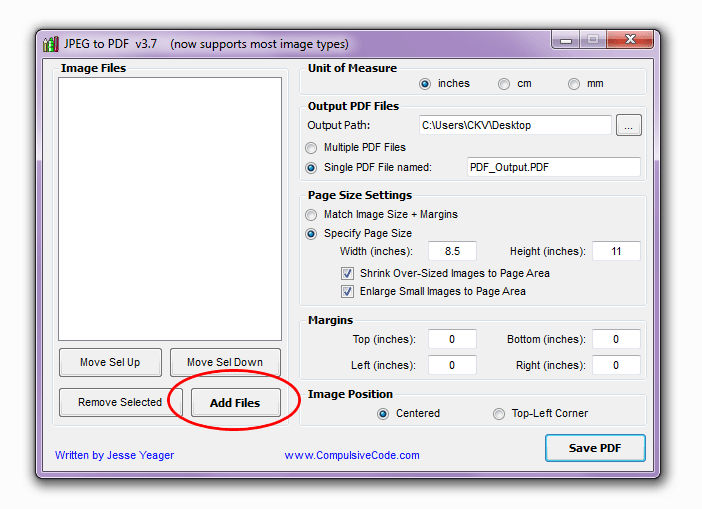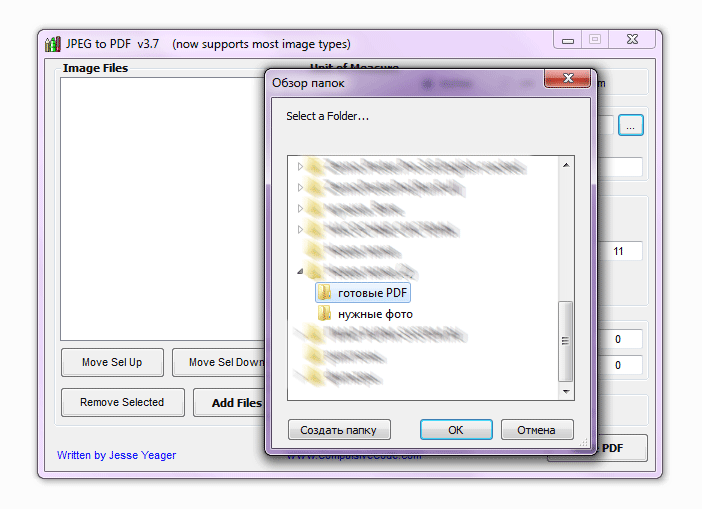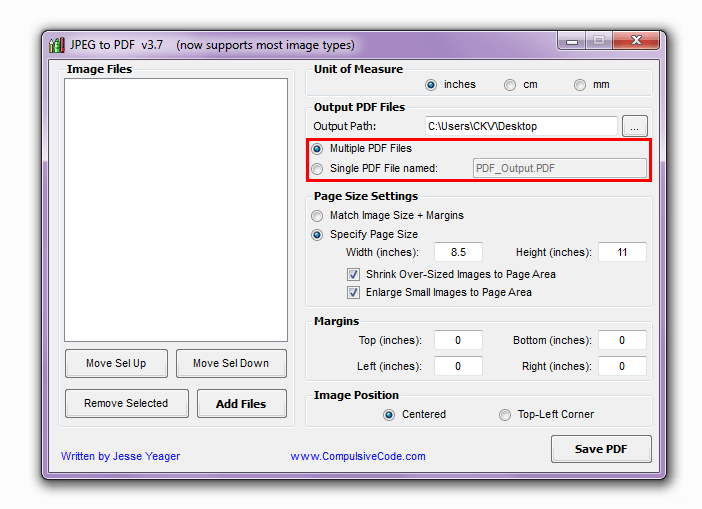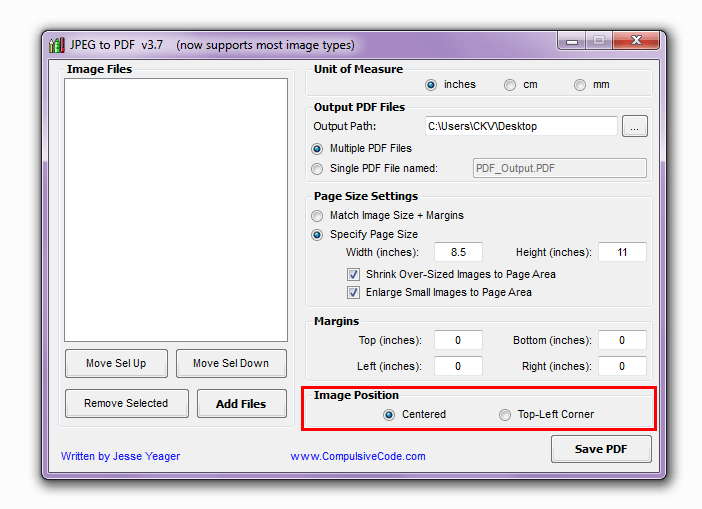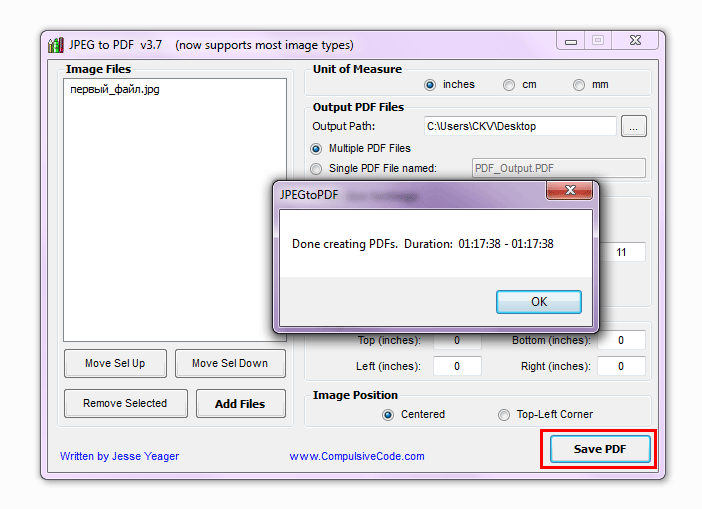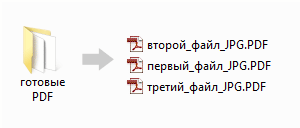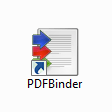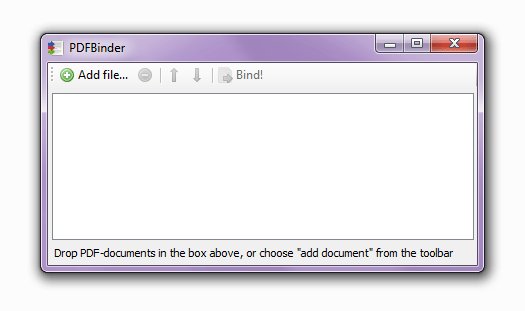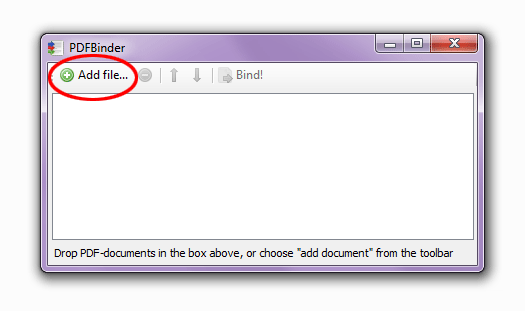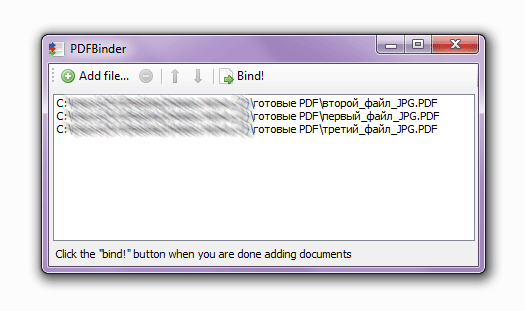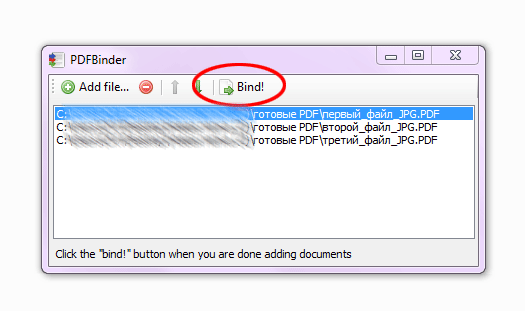|
§ Делаем PDF из JPG или JPEGВ статье «Делаем PDF из JPG или JPEG» я объясню вам наиболее популярным языком «как и чем, подготовить PDF файлы». Что мы имеем изначально: сканы документов или просто файлы с фото в формате .jpg/.jpeg Требуемая задача: перевести наши файлы .jpg/.jpeg в формат PDF (.pdf) и, возможно, соединить несколько файлов PDF в один файл с нужной нам нумерацией страниц. Итак приступим к выполнению казалось бы сложной задачи. на деле все гораздо проще ;) Что нам необходимо для реализации данной задачи:
Итак мы имеем 2 скачанных файла с программами, расположенных в одной папке:
Далее чтобы не запутаться с нашими файлами, помещаем сканированные документы или фотографии в отдельную папку, назовем ее «нужные фото» (допустим мы хотим преобразовать 3 файла JPG):
Далее запускаем программу «JPEGtoPDF»
Ждем несколько секунд, открывается окно программы:
Это основное окно программы «JPEGtoPDF», в нем и будет происходить вся операция с преобразованием файлов JPG в PDF. Для преобразования нам необходимо указать что будем преобразовывать (наши картинки JPG), для этого нажимаем кнопку «Add Files»: …и находим необходимые файлы для преобразования в PDF (созданную ранее папку «нужные фото» с картинками). Выделяем при необходимости все файлы, которые нам необходимо преобразовать в PDF и нажимаем кнопку «Открыть» в окне поиска нужных нам файлов. Далее в группе «Output PDF Files», поле «Output Path» нажимаем на «…» и указываем путь к месту, куда будут помещаться готовые PDF файлы (уже преобразованные). Создадим для этого папку «готовые PDF», выбираем ее и нажимаем «OK» После этого в группе «Output PDF Files» активируем на выбор один из двух чекбоксов «Multiple PDF Files» (имя файла PDF будет таким же, как и имя JPG файла) или «Single PDF File named:» (поле справа от чекбокса станет активным и вы сможете задать свое имя файла). Я выбираю первый вариант для примера: Далее спускаемся ниже в этом же окне программы «JPEGtoPDF», доходим до группы «Image Position» и выставляем значение по центру («Centered»)? чтобы наши рисунки были по центру листа PDF.
Теперь в выбранной папке (в нашем случае это папка «готовые PDF») появятся наши 3 файла PDF с соответствующими именами файлов JPG:
Далее запускаем программу «PDFBinder» (запускаем программу через ярлык, установленной ранее программы) для того чтобы соединить эти PDF файлы:
Через некоторое время после двойного щелчка по иконке ярлыка «PDFBinder» перед нами появляется главное окно программы: Для того, чтобы добавить необходимые файлы PDF для соединения в 1 файл, нажимаем кнопку «Add file…»: Далее в открывшемся окне находим нашу ранее созданную папку «готовые PDF» в которой лежат необходимые PDF файлы, выделяем их и нажимаем кнопку «Открыть». В итоге, в программе вы увидите примерно такой результат: Но, как мы видим из примера выше, у нас сначала идет «второй_файл_JPG.PDF» а потом «первый_файл_JPG.PDF» — именно в таком порядке (сверху вниз) будут следовать листы в объединенном файле PDF. Для того, чтобы исправить эту ситуацию и выстроить необходимую для нас последовательность, выделяем необходимый для перемещения файл в окне программы (в нашем случае это будет «первый_файл_JPG.PDF») и нажимаем на кнопку перемещения последовательности файлов (листов) — это стрелки вверху: В итоге мы получаем необходимую для нас последовательность страниц будущем файле PDF. После выстраивания порядка страниц перейдем к финальной части объединения файлов PDF. В окне программы «PDFBinder» нажимаем на кнопку «Bind!»: После чего нам откроется окно для сохранения объединенного файла PDF, выбираем место его сохранения и пишем желаемое имя в поле «Имя файла» (имя нашего объединенного PDF файла). Далее нажимаем кнопку «Сохранить» в этом же окне. После того, как программа сохранит файл, наш итоговый файл с тремя изображениями в нужной нам последовательности откроется для просмотра. Поздравляем, поставленная задача выполнена и мы имеем 1 файл PDF с нужным нам содержимым и в необходимой последовательности. На этом урок «Делаем PDF из JPG или JPEG» завершён, рекомендуем для дальнейшего изучения другие интересные уроки из разделов «PDF файлы», «Конвертирование», «JPG файлы» Если вам понравился данный урок расскажите о нём своим друзьям в социальных сетях, чтобы они тоже смогли узнать и научиться. Для того, чтобы поделиться с друзьями воспользуйтесь ссылками социальных сетей ⇩ |
Последние новости
Последние уроки
Уроки по категориям
Новости по категориям
Статьи про IT
Поделиться материалом
|